偏色的照片一帮可以用通道修复方法很快可以解决。通道修复也不是一步到位的,还要根据图片的具体情况进行调整。尤其是人物偏色图片,要修饰好人物的细节! 原图

最终效果

一、打开原图,把背景图层复制一层,点通道面板,选择蓝色通道,执行:图像 > 应用图像,参数设置如图1,确定后再点红色通道,执行:图像 > 应用图像,参数设置如图2,确定后回到图层面板,效果如图3。



二、创建色相/饱和度调整图层,参数设置如图4,效果如图5。
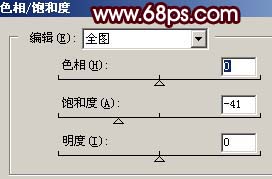

三、创建曲线调整图层,参数设置如图6,7,效果如图8。
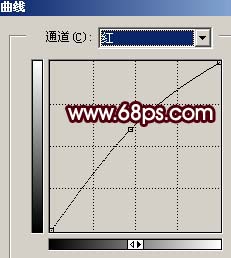
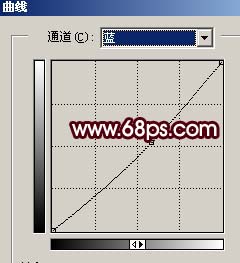

四、新建一个图层,按Ctrl + Alt + Shift + E盖印图层,执行:滤镜 > 模糊 > 高斯模糊,数值为5,确定后把图层混合模式改为“柔光”。

五、创建曲线调整图层,参数设置如图10,11,效果如图12。

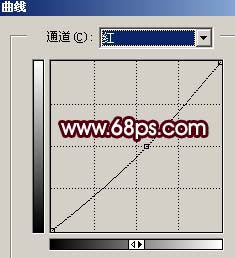

六、新建一个图层,盖印图层,执行:滤镜 > 模糊 > 高斯模糊,数值为3,确定后加上图层蒙版,把蒙版填充黑色,用白色画笔在人物脸上有杂色的地方涂抹,给人物磨皮。

七、新建一个图层,盖印图层,用涂抹工具,把人物头发上的杂点涂掉,然后再用Topaz滤镜锐化一下,效果如图14。

八、创建渐变映射调整图层,参数设置如图15,确定后把图层混合模式改为“滤色”,图层不透明度改为:60%,效果如图16。
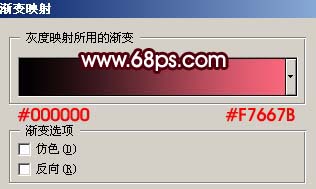

九、新建一个图层,盖印图层,用加深工具把人物五官部分的轮廓加深一下,如图17。

十、创建曲线调整图层,参数设置如图18,效果如图19。
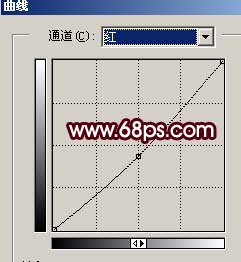

十一、新建一个图层,盖印图层,整体修饰下细节部分,完成最终效果。
