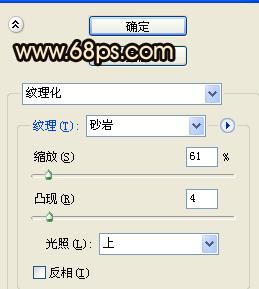最终效果

一、打开原图,把背景图层复制一层,按Ctrl + Shift + U去色。

二、把刚才去色的图层复制一层,按Ctrl + I反相,如图2,图层混合模式改为“线性减淡”,这个时候图像什么都没有,执行:滤镜 > 其它 > 最少值参数设置如图3,效果如图4。



三、双击背景副本2图层,调出图层样式,按ALT调整混合颜色带,参数设置如图5,效果如图6。
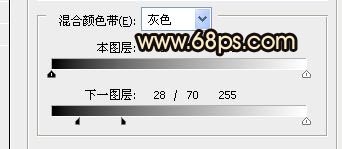

四、新建一个图层,按Ctrl + Alt + Shift + E盖印图层,执行:滤镜 > 模糊 > 高斯模糊,数值为8,确定后把图层混合模式改为“线性加深”,效果如图7。

五、把背景图层复制一层,按Ctrl + Shift + ]移到图层的最上面图层混合模式改为“颜色”。 再把背景图层复制一层,按Ctrl + Shift + ]移到图层的最上面,然后按住Alt加上图层蒙版,用白色画笔,透明度为20%,涂抹要加深的地方。


六、新建一个图层填充淡黄色,图层混合模式为"线性加深",执行:滤镜 > 纹理 > 纹理化,参数设置如图10,确定后打上文字完成最终效果。