
最终效果

一、打开原图,创建曲线调整图层,参数设置如下图,把画面稍微调亮。

二、创建色阶调整图层,参数设置如下图。
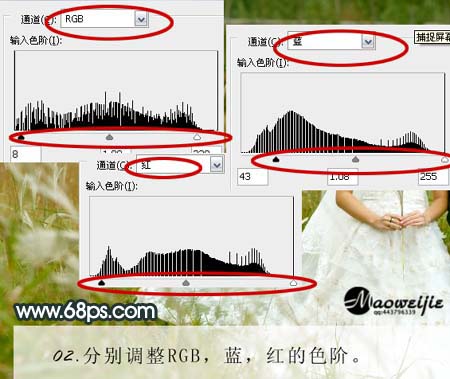
三、创建渐变映射调整图层,颜色设置如下图为蓝色到米黄色渐变。确定后把图层混合模式改为“柔光”,图层不透明度改为:70%。
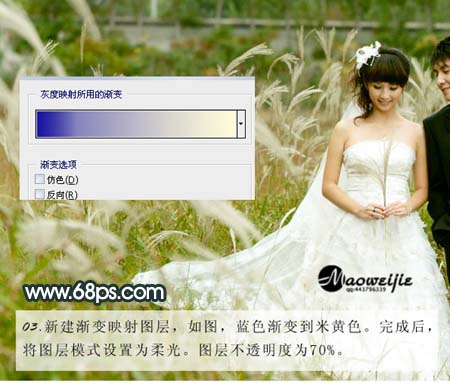
四、创建可选颜色调整图层,分别对蓝色,绿色,中性色调整,参数设置如下图,确定后用黑色画笔透明度为:40%左右把人物脸部擦出来。

五、创建曲线调整图层,调整个通道的曲线,确定后用不透明度为36%左右的黑色画笔,把人物部分涂出来。

六、创建可选颜色调整图层,参数设置如下图,确定后用透明度为36%左右的黑色画笔把人物部分擦出来。
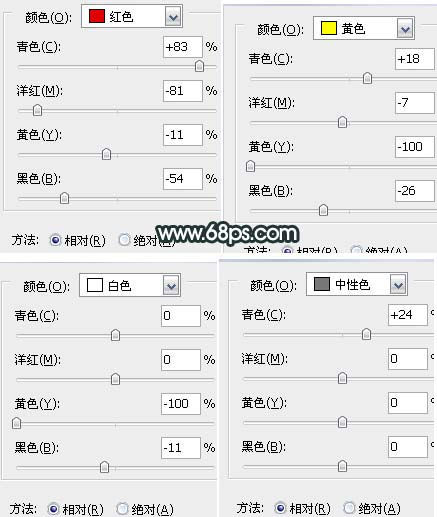
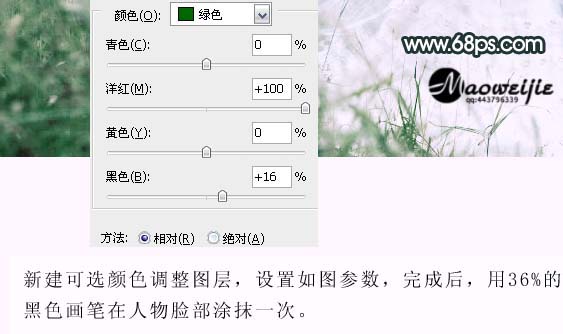
七、将可选颜色图层复制一层,图层混合模式改为“柔光”,图层不透明度改为: 55%,接着用画笔擦出人物部分。

八、创建可选颜色调整图层,参数设置如下图。
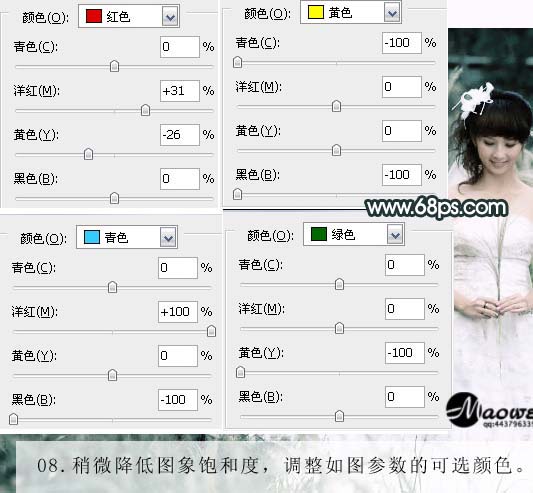
九、新建一个图层,盖印图层,用加深工具适当压暗边缘,再做下整体调节,完成最终效果。
