
一、新建一个360 * 500像素的文件,新建一个图层填充颜色:#beb095。
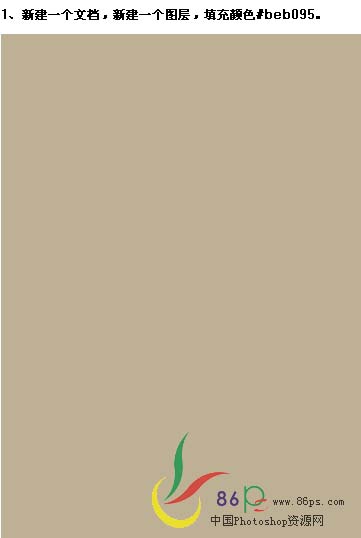
二、找张人物素材,把人物勾出来,再复制进来,适当调整下大小。

三、打开下面的纹理素材,拖到背景中放到人物图层的下面,把图层混合模式改为“叠加”。
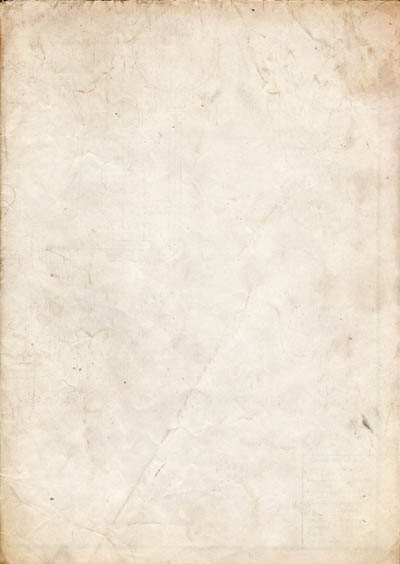

四、打开下面的植物素材,用魔术棒工具勾出来。
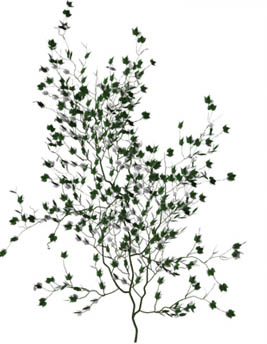
五、把植物素材拖进来,放到人物图层下面,图层混合模式改为“颜色加深”,然后多复制几次适当放好位置。

六、选择画笔工具找一个类似下图的笔刷。
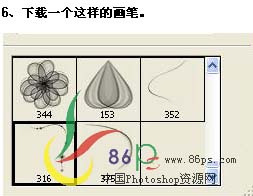
七、在最上面新建一个图层,然后用画笔刷上笔刷。

八、双击图层调出图层样式,选择外发光,参数设置如下图。
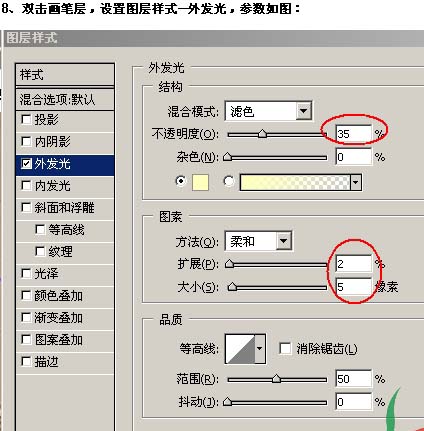
九、新建一个图层,选择画笔工具,笔刷适当调大一点,前景颜色设置为黑色,然后用画笔把边角涂黑。

十、回到边框画笔图层,复制一层适当的移动一点距离。

十一、按Ctrl + Shift + N新建一个图层,图层模式设为“柔光”,不透明度设为:40%。
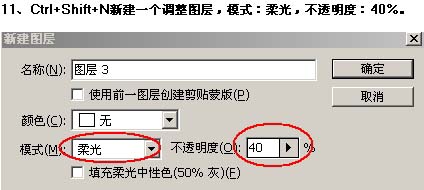
十一、选择渐变工具,颜色设置如下图。
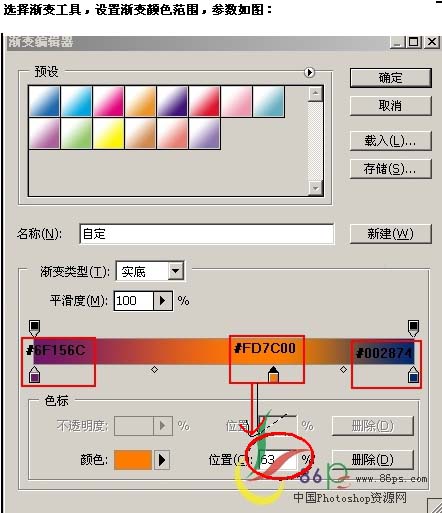
十二、然后拉出渐变,效果如下图。

十三、打开下面的两张蝴蝶素材,勾出来,然后装饰到画面上,完成最终效果。


