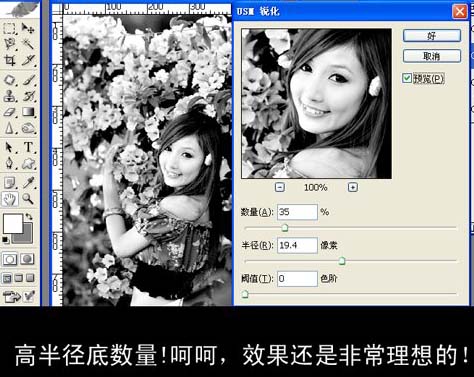最终效果

一、打开原图素材,按Ctrl + J把背景图层复制一层。
二、点通道面板,选择红色通道。
三、按Ctrl + L进行色阶调整,参数设置如图下图。

四、回到图层面板,选择菜单:选择 > 色彩范围,把容差设置大一点:132,然后用吸管再照片的画上点一下,调出选区后新建一个图层,填充红色:#FF0000,然后把图层混合模式改为“颜色”,加上图层蒙版把多出的红色部分用黑色画笔擦掉,然后按Ctrl + Shift + E把所有图层合并为一个图层。
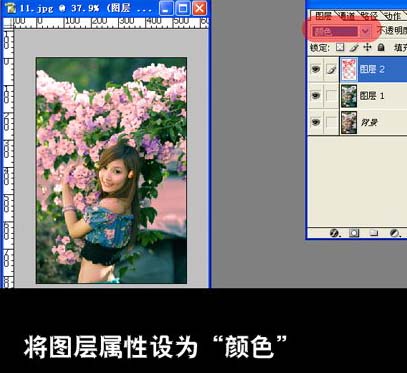
五、添加一图层蒙版,并选择画笔工具!将照片的不需要的红色地方进行涂去!(背景上,上人脸上,身上等)
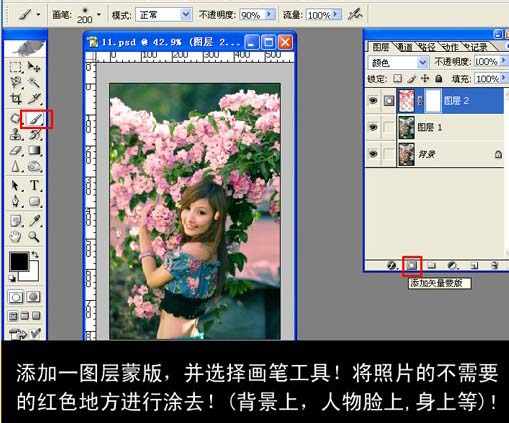
六、按Ctrl + J把背景图层复制一层,按Ctrl + L调下色阶,参数设置如下图,确定后加上图层蒙版对人物的脸,身及背景进行适当的涂抹。

还是用色阶,按快捷键CTRL+L,这次使用色阶要选择蓝色。参数如下图(最重要的还是要根据您的图片来看!还有您喜欢的感觉)

七、合并所有图层,用套索工具处理人物的皮肤部分。

接着是点击菜单栏的图像-调整-可选颜色,选择黄颜色,给人物去黄。
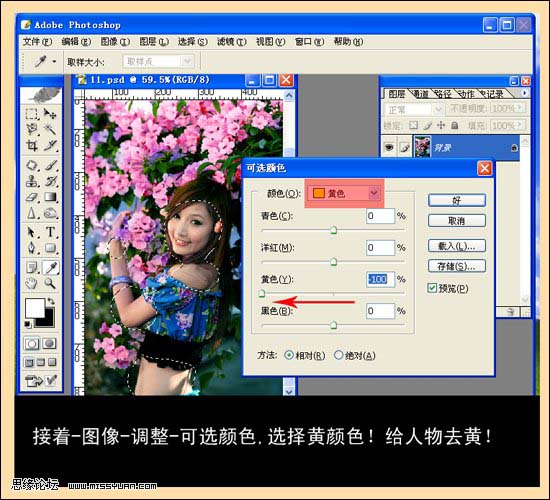
再按PS快捷键CTRL+M进行曲线的调整,增白到自己满意就停手。

八、选择菜单:图像 > 模式 > Lab颜色,点通道面板,选择明度通道执行:滤镜 > 锐化 > USB锐化,参数设置如下图,确定后选择菜单:图像 > 模式 > RGB颜色,完成最终效果。