
最终效果

一、打开原图,按Ctrl + J把背景复制一层。
二、创建色相/饱和度调整图层,参数设置如图1-3,确定后再创建色彩平衡调整图层,参数设置如图4,效果如图5。

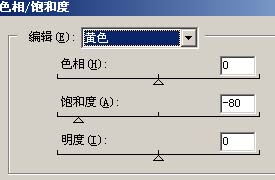
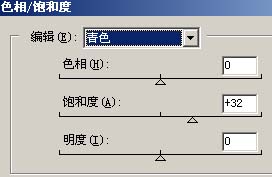
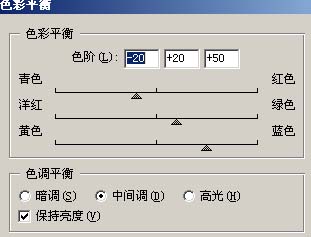

三、创建曲线调整图层,参数设置如图6,确定后再创建色相/饱和度调整图层,参数设置如图7,效果如图8。
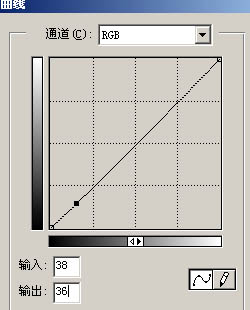
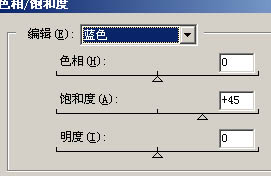

四、创建可选颜色调整图层,参数设置如图9-12,效果如图13。
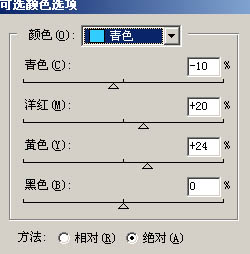
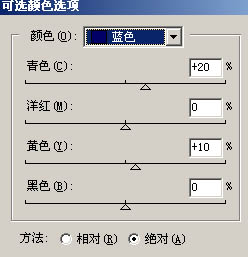
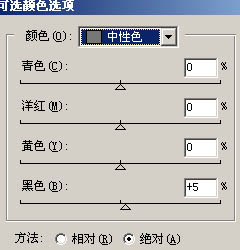
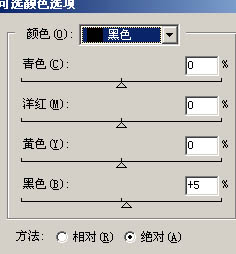

五、按Ctrl + Alt + 3调出蓝色通道选区,然后创建曲线调整图层,参数设置如图14,确定后再创建亮度/对比度调整图层,参数设置如图15,效果如图16。
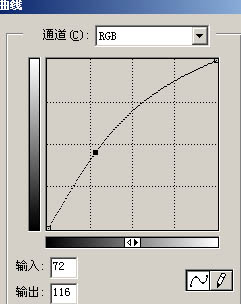
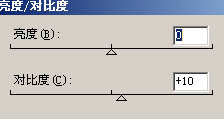

六、把背景图层复制一层,按Ctrl + Shift +]移到图层的最上面,把图层混合模式改为“柔光”,图层不透明度改为:30%。然后新建一个图层填充颜色:#DBDBDB,把图层混合模式改为“正片叠底”,效果如图17。

七、新建一个图层,按Ctrl + Alt + Shift + E盖印图层,简单给人物磨下皮,适当调整下颜色,再锐化一下,完成最终效果。
