
最终效果

一、将背景层复制一层,在副本上磨皮。
二、转到通道面板,复制红色通道,转到图层面板,在背景副本上面新建一个图层,按CTRL+V粘贴红色通道,并将图层混合模式改为柔光。

三、创建一个色相饱和度调整图层(图层-新建调整图层-色相饱和度) 。
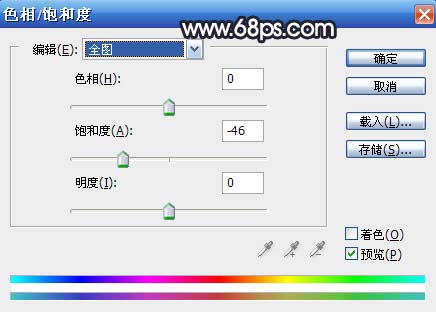
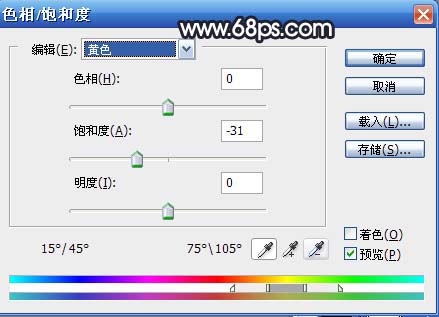
四、创建色彩平衡调整图层(图层-新建调整图层-色彩平衡)。
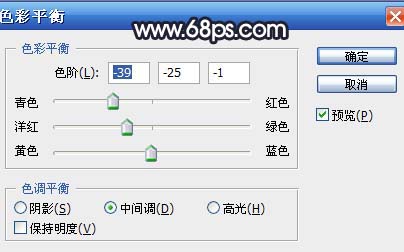
五、再建一个色彩平衡调整图层)。
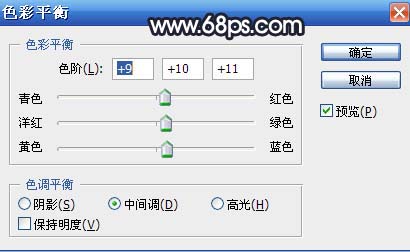
六、按CTRL+SHIFT+ALT+E盖印图层,滤镜-纹理-纹理化,参考数值如图。
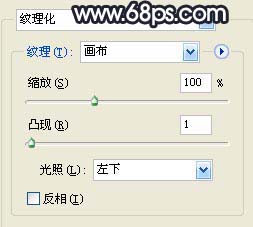
七、编辑-渐隐纹理化,不透明度设置为60%,最后加点装饰打上签名。
