原图素材各方面都是非常不错的,调色的目的只是测试在不同的颜色下照片也有其它形式的美。原图

最终效果

一、打开原图素材,创建色相/饱和度调整图层,参数设置如图1,勾选着色选项,确定后用黑色画笔把人物及花朵部分擦出来,效果如图2。
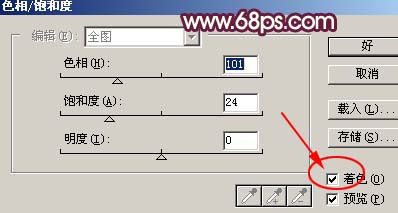

二、创建曲线调整图层,参数设置如图3,4确定后用黑色画笔把人物部分擦出来,效果如图5。
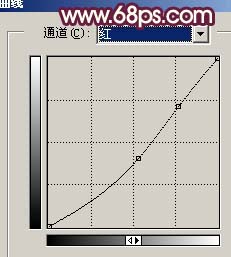
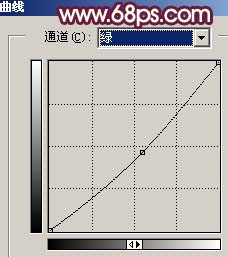

三、创建色相/饱和度调整图层,参数设置如图6,7,确定后用黑色画笔把人物部分擦出来,效果如图8。



四、创建曲线调整图层,对蓝色进行调整,参数设置如图9,效果如图10。
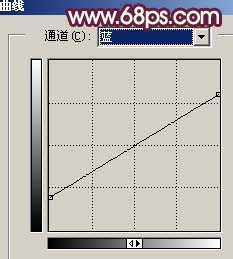

五、创建可选颜色调整图层,参数设置如图11,对红色进行调整,确定后用黑色画笔把人物部分擦出来,效果如图12。
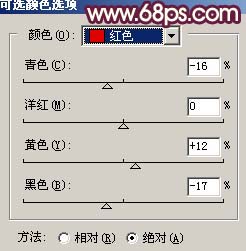

六、创建亮度/对比度调整图层,参数设置如图13,确定后只保留人物部分,其它部分用黑色画笔擦掉,效果如图14。
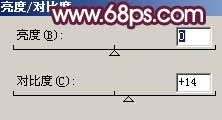

七、创建曲线调整图层,对红色及蓝色进行调整,参数设置如图15,16,效果如图17。
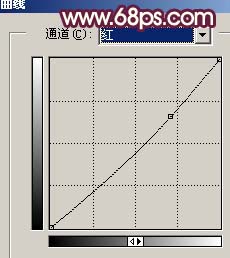
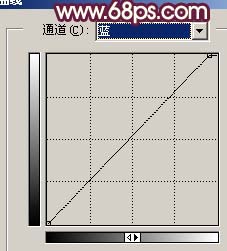

八、新建一个图层,按Ctrl + Alt + Shift + E盖印图层,执行:滤镜 > 模糊 > 高斯模糊,数值为5,确定后把图层混合模式改为“变亮”,图层不透明度改为:70%,加上图层蒙版用黑色画笔把人物部分擦出来,效果如图18。

九、创建亮度/对比度调整图层,参数设置如图19,确定后再创建色彩平衡调整图层,参数设置如图20,效果如图21。

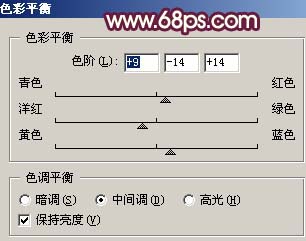

十、新建一个图层,盖印图层,整体调整下颜色,再适当锐化一下,完成最终效果。
