作者在制作的时候非常讲究细节和颜色。用到的素材也比较多,不过作者都安排的非常到位。整个效果华丽稳重,给人较强的视觉冲击力。 最终效果1

最终效果2

一、打开背景素材,将画布设置成合适大小。
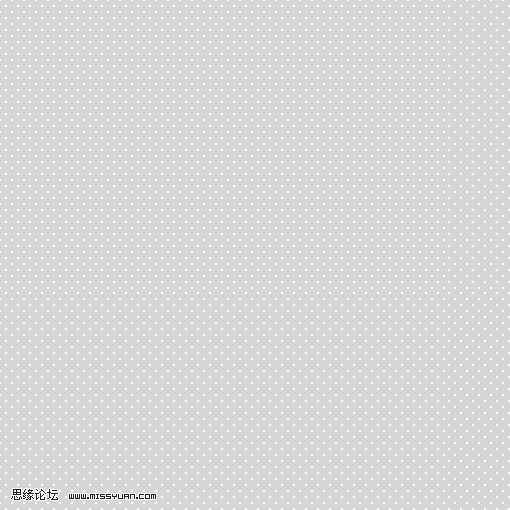
二、拖入边框素材,放到合适位置。
三、找一张人物素材扣好,放在合适位置,复制一层人物层,缩小去色,放在合适位置。。

四、拖入素材1,抠出来,放到边框层的下一层,调整好位置。
五、拖入鸟素材,调整好大小,放到合适位置。
六、拖入文字素材,放在边框上层。适当加一些投影。
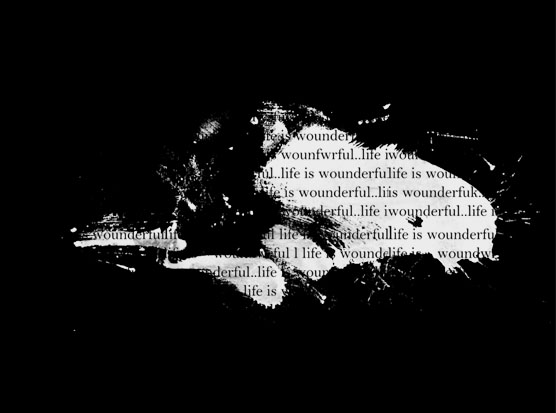
<素材1>

![]()
![]()
![]()
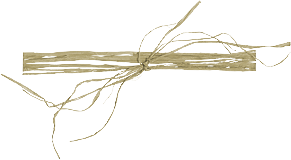
七、创建可选颜色调整图层,参数设置如下图。
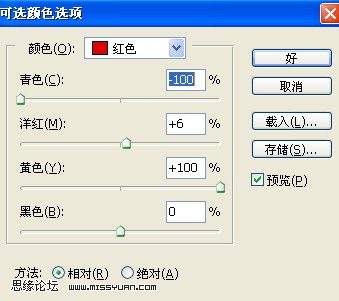
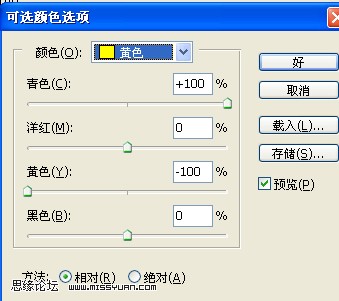
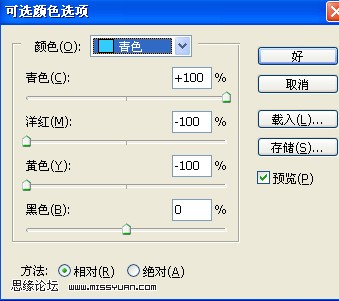

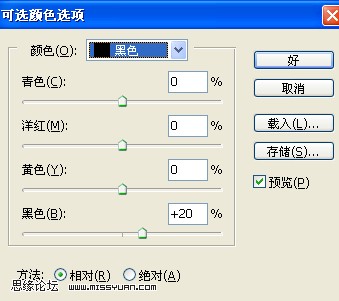
八、创建曲线调整图层,参数设置如下图。
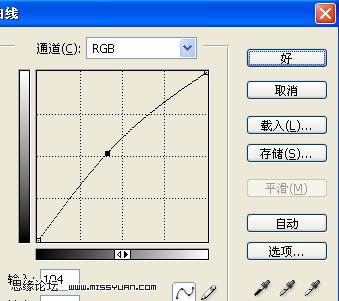
九、创建色相/饱和度调整图层,参数设置如下图。
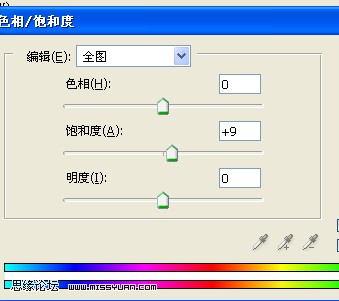
十、新建一个图层填充颜色:#010133,图层混合模式改为排除。
十一、拖入一些自己喜欢的高光素材,图层混合模式改为“滤色”。最后再打上签名,完成最终效果。
