本教程的色调以清淡的色调为主。由于是手机照片,像素不是很好,磨皮的时候会丢失部分细节。处理的时候色调及其它装饰效果可以按照自己的喜好去调。原图

最终效果1

最终效果2

一、打开原图素材,创建可选颜色调整图层,对红色及白色进行调整,参数设置如图1,2,效果如图3。
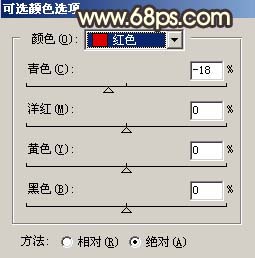
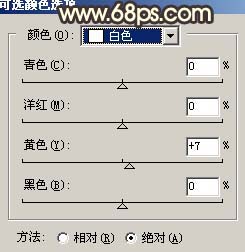

二、新建一个图层,按Ctrl + Alt + Shift + E 盖印图层,执行:滤镜 > 模糊 > 高斯模糊,数值为4,确定后按住Alt 建添加图层蒙版,然后用白色画笔在人物脸部及皮肤上有杂色的地方涂抹,给人物磨皮。

三、新建一个图层,填充颜色:#010527,然后把图层混合模式改为“排除”,效果如下图。

四、创建通道混合器调整图层,参数设置如图6,7,效果如图8。
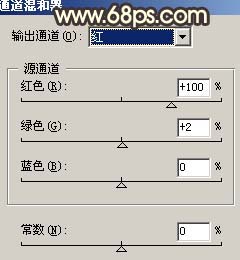
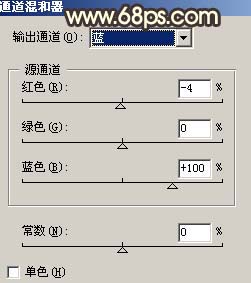

五、新建一个图层,图层混合模式改为“正片叠底”,把前景颜色设置为:#FF637A,选择画笔工具,不透明度为:10%,在图9所示的选区内涂抹,效果如图10。


六、新建一个图层,盖印图层,执行:滤镜 > 模糊 > 高斯模糊,数值为5,确定后把图层不透明度改为:20%,效果如下图。

七、新建一个图层,盖印图层,选择减淡工具,曝光度为:5% ,把人物脸部反光部分涂亮一点,效果如下图。

八、新建一个图层,盖印图层,执行:滤镜 > 其它 > 自定,参数设置如图13,确定后把图层不透明度改为:50%,效果如图14。


九、创建曲线调整图层,对蓝色进行调整,参数设置如图15,效果如图16。
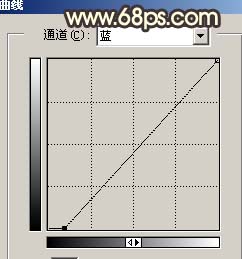

十、新建一个图层,盖印图层,按Ctrl + Shift + U 去色,执行:滤镜 > 模糊 > 高斯模糊,数值为5,确定后把图层混合模式改为“滤色”,图层不透明度改为:20%,效果如下图。

十一、整体调整一下颜色,完成最终效果。
