本教程的色调非常有艺术感。原图素材的色调感觉非常单一,作者用调色工具适当加上一些辅助色,效果就大不一样。再适当配上装饰元素和文字,效果就更加生动。原图

最终效果

一、打开原图素材,创建色彩平衡调整图层,参数设置如图1,2。
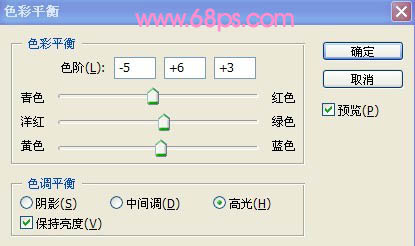

二、创建可选颜色调整图层,参数设置如图3 - 7,效果如图8。

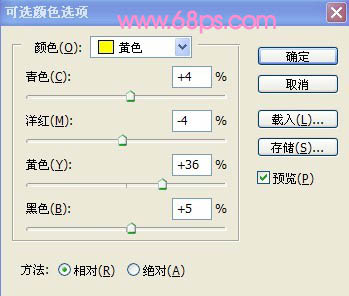
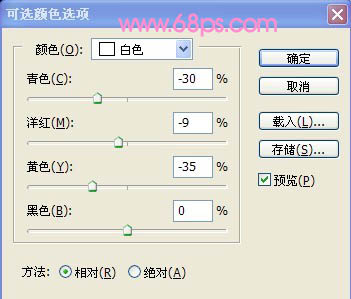
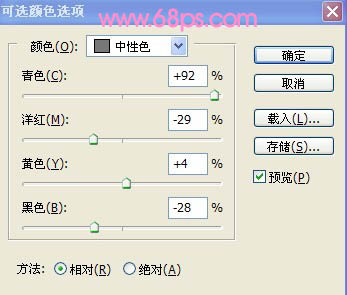
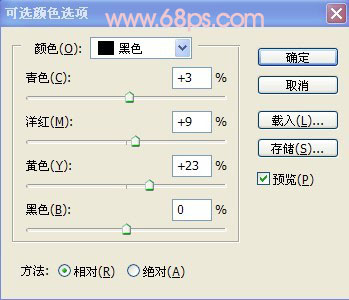

三、打开图9所示的素材图片拖进来,按ctrl+t调整大小。图层模式设为“变亮”。然后新建一个图层,得到图层3。按ctrl+alt+shfit+e盖印图层,再把图层3复制一层,图层模式改为“柔光”,不透明度为50%,效果如图12。
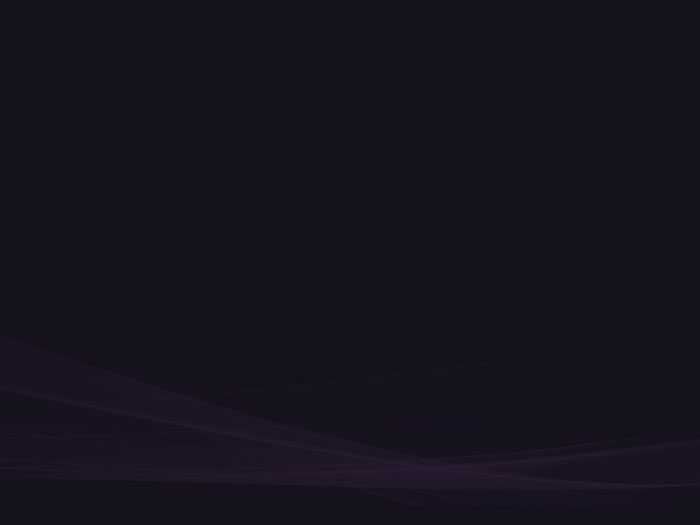
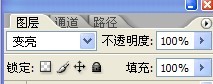
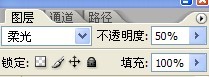

四、新建一个图层得到图层4,填充黑色。执行:滤镜--渲染--镜头光晕,参数设置如图13。确定后将其图层模式设为“滤色”,按ctrl+t并对其调整大小,效果如图14。
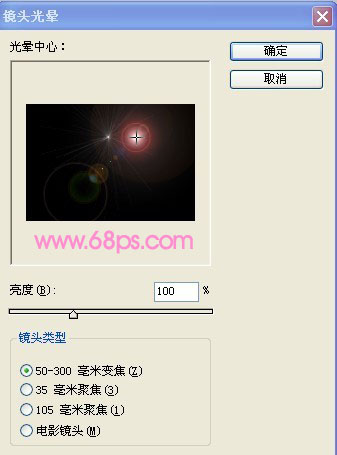

五、写上文字并栅格化文字,删掉不好的部分,如图16。


六、新建一个图层。用钢笔工具勾出图17,18所示的路径。并ctrl+enter转化为选区。填充白色。效果如图19。
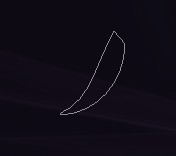
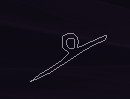

七、合并所有与文字有关的图层。双击添加图层样式,参数设置如下图。
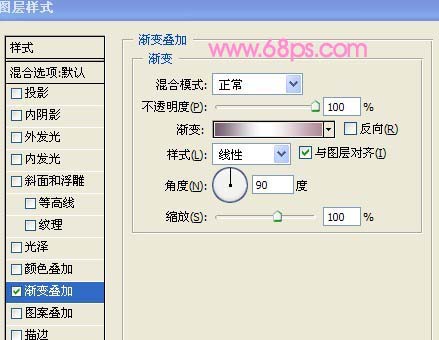
八、新建图层。盖印图层。适当用Topaz滤镜锐化一下,参数设置如下图,确定后完成最终效果。
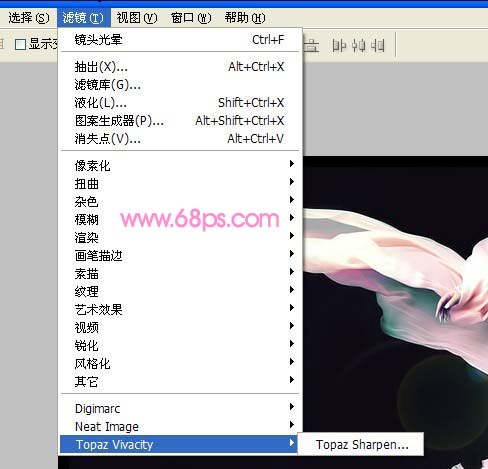
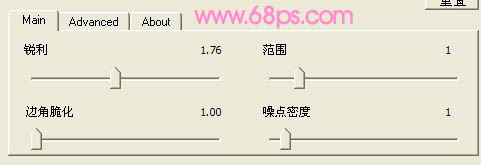
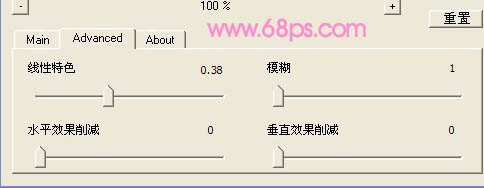
最终效果:
