本本教程色调以常见的橙红色为主,稍微带点深蓝的辅助色。这组色调比较好搭配。用曲线工具就可以调出来。喜欢的朋友可以尝试一下。原图

最终效果

一、打开原图素材,创建曲线调整图层,对蓝色进行调整,参数设置如图1,效果如图2。
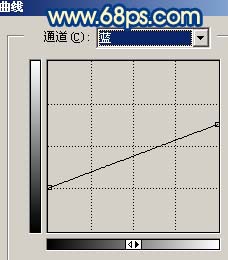

二、创建可选颜色调整图层,对红色进行调整,参数设置如图3,效果如图4。
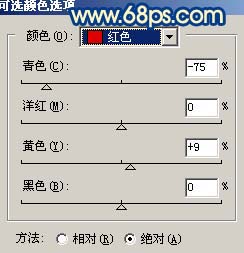

三、新建一个图层,按Ctrl + Alt + Shift + E 盖印图层。简单的给人物磨下皮,效果如下图。

四、按Ctrl + Alt + ~ 调出高光选区,新建一个图层填充白色,取消选区后,加上图层蒙版,只保留人物脸部及肤色部分,其它部分用黑色画笔擦掉,效果如下图。

五、新建一个图层,盖印图层。点通道面板,把绿色通道复制一份,对绿色副本通道进行操作。用黑色画笔把除肤色以外的部分涂黑,再按Ctrl + M 调整下明暗度,效果如下图。

六、回到图层面板,按Ctrl + Alt + 4 调出高光选区,创建曲线调整图层,参数设置如图8 - 10,效果如图11。
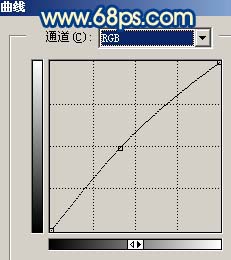
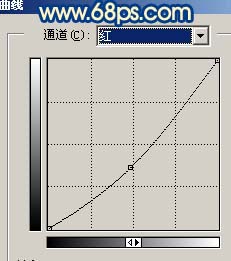
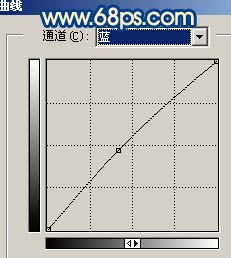

七、创建亮度/对比度调整图层,参数设置如下图。
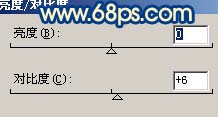
八、创建曲线调整图层,对红色进行调整,参数设置如图13,14,效果如图15。
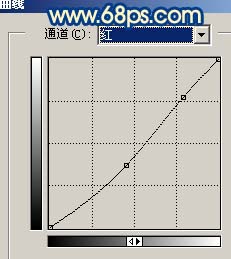
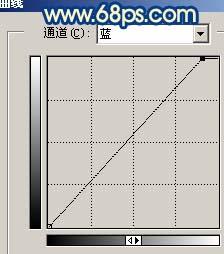

九、创建亮度/对比度调整图层,参数设置如下图。

十、创建曲线调整图层,参数设置如图17,效果如图18。
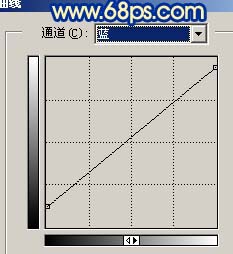

十一、最后整体调整下颜色,完成最终效果。
