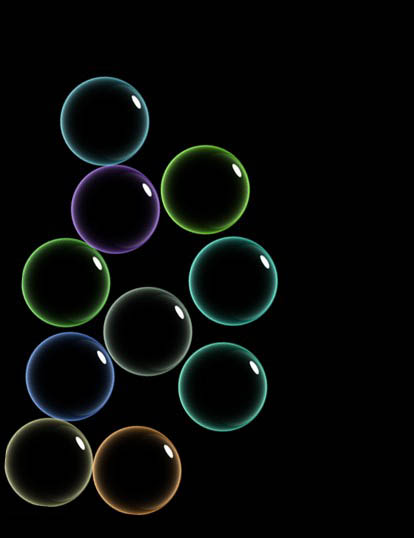素材图片像素及清晰度都非常高。虽然有利于我们操作。不过操作的难度就大一点。因为素材本身都很完美。我们要做的只是一些细节和颜色的调整,需要非常细致才行。原图

最终效果1

最终效果2

一、打开文件,复制一层,得到背景复本。执行菜单命令:滤镜 -> 其他 -> 高反差保留,半径为1,图层模式改为”叠加”;这样做是为了做锐化,记得半径就为1,不能设大了。添加图层蒙版,擦试人物边缘的噪点。锐化过度的地方,就是你要擦拭的地方。

二、新建一层,按ctrl+alt+shift+E盖印图层,为该图层2磨皮,方法不唯一,注意把握一个度,保留相应细节,具体参数与软件就不提供了(用NeatImage、Noiseware professional 、Portraiture、TopazaSharpen外挂滤镜都行),具体如何安装,如何下载,自己解决,反正要把皮肤上的噪点弄顺滑,虽然不要你做到像洋娃娃,吹弹可破的地步。

三、复制一层,得到图层副本2。执行:图像-->应用图像,参数如下,效果在下。


四、新建一个“纯色”调整图层,颜色值为(#3494bc),混合模式改为:正片叠底,对该纯色填充调整图层执行“应用图像”,再次执行应用图像。




五、新建一层,盖印图层(ctrl+alt+shift+E),得到图层3,把(颜色填充1与图层副本关闭),马上,把图层3,混合模式改为“滤色”,不透明度改为“29%”,按ALT键同时添加图层蒙版,得到一个图层蒙版为黑色的蒙版,再用白色画笔把MT皮肤擦试出来(背部,脸部,手臂)效果如图:


六、新建一个“曲线“调整图层,数据如图:

七、新建一个“可选颜色“调整图层”,数值如下:
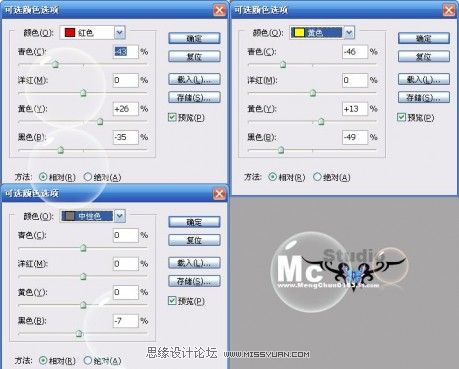
八、再建立一下“可选颜色“调整图层”,数值如下:
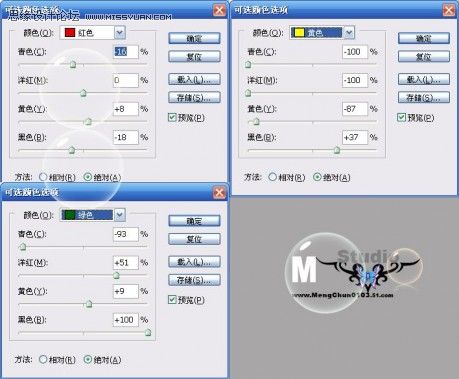
九、教程到这也快差不多了,泡泡就是用“滤色”把黑色褪底就可以了。