本教程的效果有类似的教程介绍过。大致过程:选好想要的图片,把图片复制一层。对副本进行调色及模糊处理,然后加上蒙版用画笔涂出透明效果。最后装饰一些反光及水珠素材即可。原图

最终效果

一、打开原图,把背景图层复制一层,按Ctrl + U 调整色相/饱和度(0,0,35)。
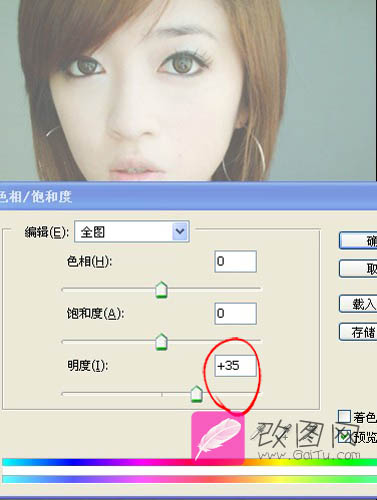
二、执行:滤镜 > 模糊 > 高斯模糊,数值为3。
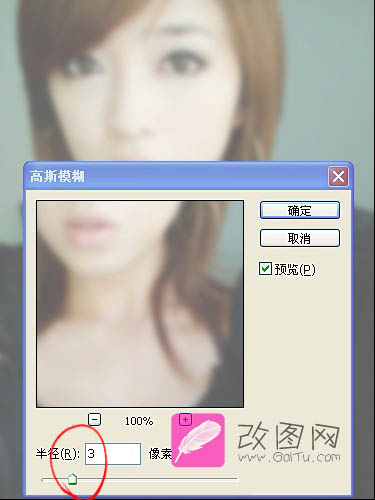
三、执行:滤镜 > 杂色 > 添加杂色,参数为1。
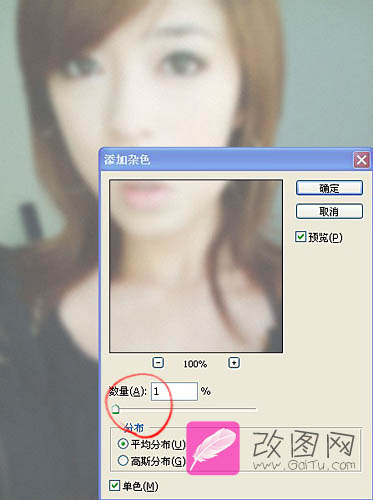
四、加上图层蒙版 ,用黑色画笔或者橡皮工具,在蒙版上慢慢涂抹,效果如下图。涂得时候把图片的层次感涂出来。

五、将水珠素材拖入图像。用橡皮擦出所需部分。将图像模式改为叠加,调节不透明度为80%。
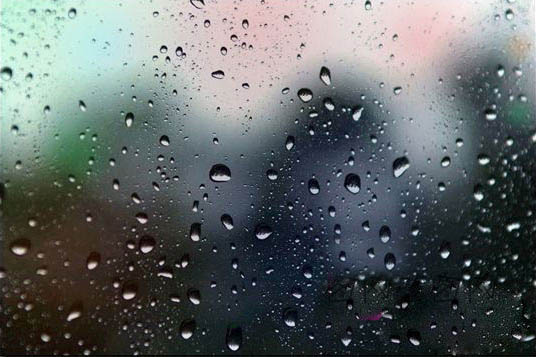
六、打开下图所示的图层,拖进来适当调整大小和位置,用橡皮擦出所需部分。然后把图层混合模式改为“滤色”,再适当降低图层不透明度,增强图片的反光效果。

七、对图像进行调色。图像 > 调整 > 照片滤镜(冷却绿色,22)。
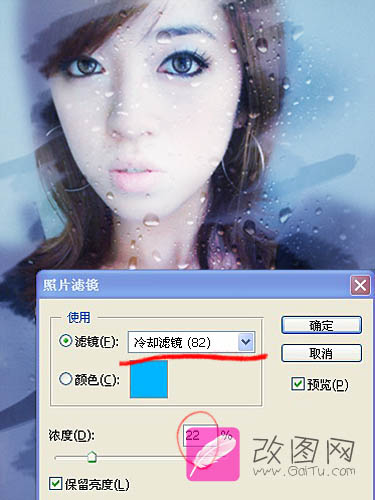
八、最后点缀一下,加上自己喜欢的文字即可。
