本教程调色过程没有多少,不过作者善于把握色调。能够用最简单的方法调出自己想要的效果。大致调色过程:先用把图片的整体色调调均匀,原图有点偏红。可以适当把红色减低,然后再用调色工具调出自己想要的色调。最后加强一下人物的质感,精美的效果就出来了。原图

最终效果

一、打开原图素材,把背景图层复制一层,用图章工具给人物磨皮。
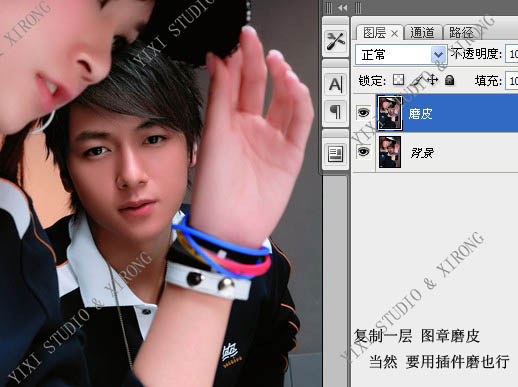
二、按Ctrl + Alt + ~ 调出高光选区,按Ctrl + Shift + I 反选。

三、保持选区创建曲线调整图层,适当调亮一点,参数设置如下图。

四、创建可选颜色调整图层,对红色进行调整,参数设置如下图。
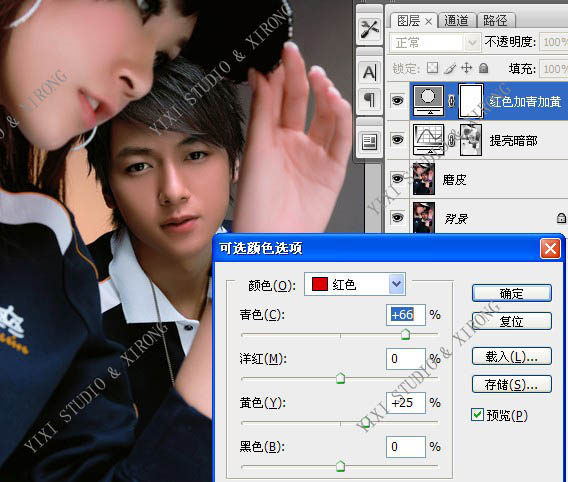
五、创建色彩平衡调整图层,参数设置如下图。

六、按Ctrl + Alt + ~ 调出高光选区,按Ctrl + Shift + I 反选,然后创建色彩平衡调整图层,选择高光模式,适当加黄。

七、创建色相/饱和度调整图层,选择红色适当把饱和度降低一点。
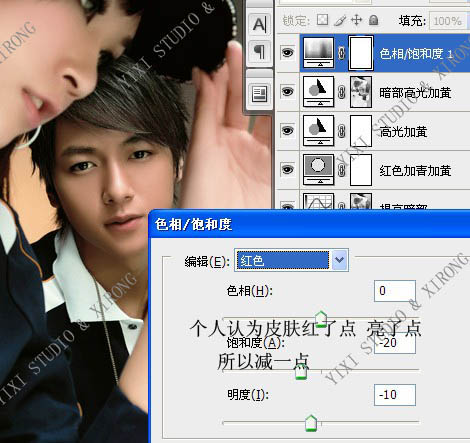
八、创建曲线调整图层,对蓝色进行调整,参数设置如下图。
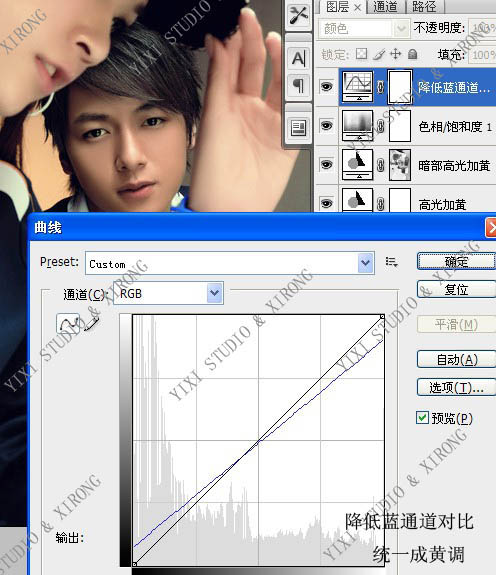
九、新建一个图层,按Ctrl + Shift + Alt + E 盖印图层,用减淡工具稍微把眼珠部分涂亮一点,再适当把图层锐化一下,完成最终效果。

最终效果:
