本教程的色调以中性色为主稍微带有一点淡紫色。调色过程也比较简单。先简单加强一下照片的对比度,然后降低图片的饱和度,这样中性色的效果就出来了。后期稍微增强一下人物肤色的对比并加上简单的辅助色即可。原图

最终效果

一、打开原图素材,创建色相/饱和度调整图层,对红色进行调整,参数设置如图1,效果如图2。
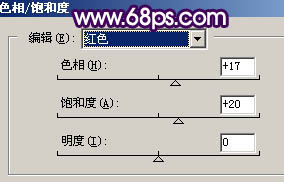

二、新建一个图层,填充颜色:#090480,图层混合模式改为“滤色”,效果如下图。

三、新建一个图层,按Ctrl + Alt + Shift + E 盖印图层。图层混合模式改为“正片叠底”,图层不透明度改为:50%,效果如下图。

四、创建曲线调整图层,对蓝色进行调整,参数设置如图5,效果如图6。
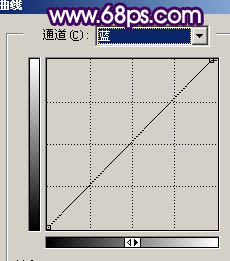

五、创建色相/饱和度调整图层,适当降低图层饱和度,参数设置如图7,效果如图8。
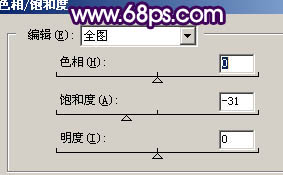

六、新建一个图层,盖印图层。执行:滤镜 > 模糊 > 高斯模糊,数值为5,确定后把图层混合模式改为“柔光”,图层不透明度改为:50%,效果如下图。

七、创建色相/饱和度调整图层,参数设置如图10,效果如图11。
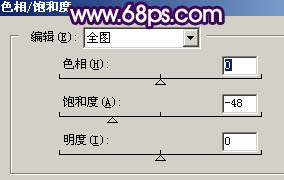

八、新建一个图层,盖印图层。按Ctrl + Shift + U 去色。把图层不透明度改为:20%,效果如下图。

九、新建一个图层,盖印图层。用套索工具把人物嘴唇部分选取出来,适当调亮一点,效果如下图。

十、简单的给人物磨下皮。

十一、新建一个图层,盖印图层,选择加深工具稍微把人物脸部的暗调部分涂暗一点,效果如下图。

十二、创建色彩平衡调整图层,参数设置如图16,效果如图17。
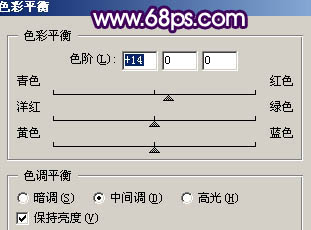

十三、最后整体调整下颜色,适当锐化一下,完成最终效果。
