女孩照片原图素材有一点偏色,并且人物的颜色和背景太接近,画面有点模糊的感觉,而且背景也比较乱。调色的时候需要用蒙版来控制人物及背景的颜色。把色调及层次拉大。这样画面就会清爽很多。最终效果

原图

一、打开原图素材,创建可选颜色调整图层,参数设置如图1,2,确定后用黑色画笔把人物部分擦出来,效果如图3。
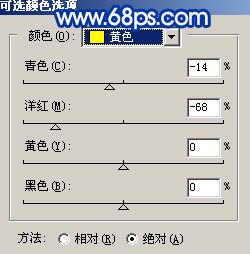
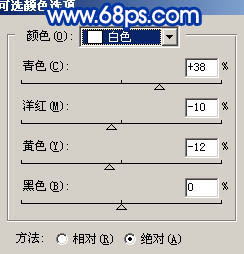

二、新建一个图层,按Ctrl + Alt + Shift + E 盖印图层。图层混合模式改为“柔光”,加上图层蒙版只保留人物部分,其它部分用黑色画笔擦掉,效果如下图。

三、创建曲线调整图层,参数设置如图5-7,确定后只保留人物部分,其它部分用黑色画笔擦掉。
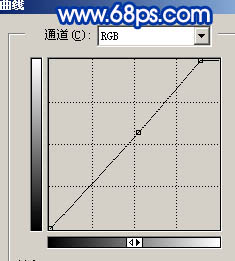
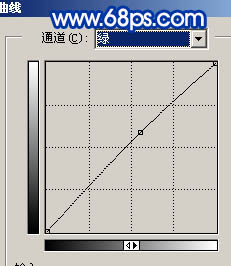
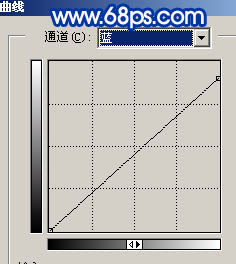

四、创建色彩平衡调整图层,参数设置如图9,效果如图10。
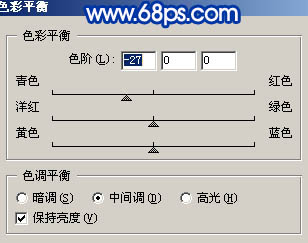

五、新建一个图层,盖印图层,简单的给人物磨下皮。选择自己喜欢的磨皮方法操作。大致效果如下图。

六、创建可选颜色调整图层,对红色进行调整。参数设置如图12,效果如图13。
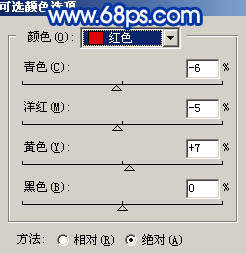

七、创建曲线调整图层,参数设置如图14,15,效果如图16。
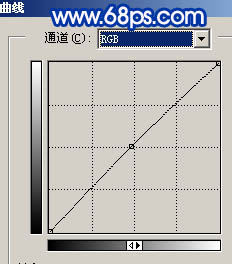
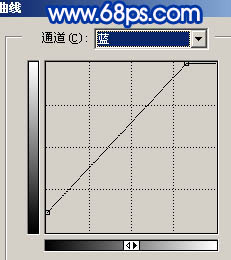

八、新建一个图层,盖印图层。执行:滤镜 > 模糊 > 高斯模糊,数值为5,确定后加上图层蒙版,用黑色画笔把人物及部分地板擦出来,效果如下图。

九、创建亮度/对比度调整图层,参数设置如图18,效果如图19。


十、新建一个图层,盖印图层。用减淡工具把人物脸部的高光部分稍微调亮一点,再适当锐化一下,完成最终效果。
