本教程的色调有点接近中性色。这种色调不需要太多的调色。主要是把人物脸部及肤色调亮,与周围环境色有一定的对比。这样人物部分就会清爽很多。最终效果

原图

一、打开原图素材,按Ctrl + J 把人物图层复制一层。简单的给人物磨皮,方法自选。大致效果如下图。

二、新建一个图层,按Ctrl + Alt + Shift + E 盖印图层。用套索工具把人物脸部选取出来,按Ctrl + Alt + D 羽化5个像素。按Ctrl + B 调整色彩平衡,参数设置如图3,效果如图4。调色后不要取消选区。

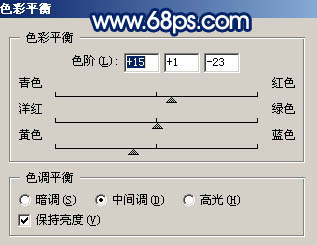

三、保持选区,执行:图像 > 调整 > 亮度/对比度,参数设置如图5,确定后按Ctrl + D 取消选区,效果如图6。


四、创建曲线调整图层,参数设置如图7,8,效果如图9。
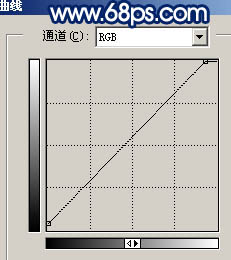
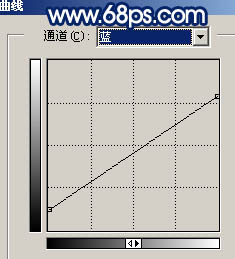

五、创建可选颜色调整图层,对红色及黄色调整,参数设置如图10,11,效果如图12。
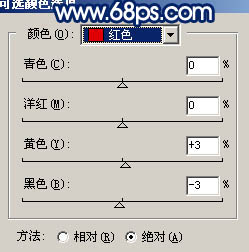
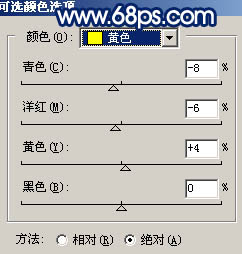

六、创建曲线调整图层,参数设置如图13 - 15,效果如图16。
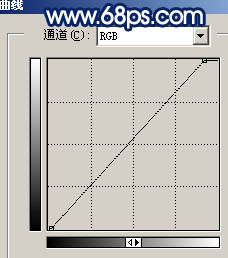
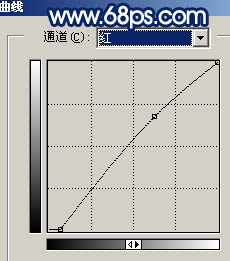
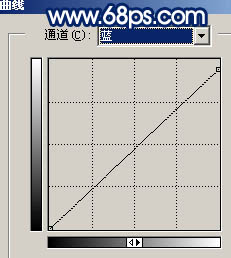

七、新建一个图层,盖印图层。执行:滤镜 > 模糊 > 高斯模糊,数值为5,确定后把图层不透明度改为:30%,效果如下图。

八、创建曲线调整图层,对蓝色进行调整,参数设置如图18,效果如图19。
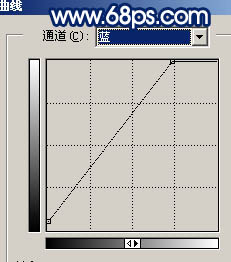

九、创建色相/饱和度调整图层,适当降低图层饱和度,参数设置如图20,效果如图21。
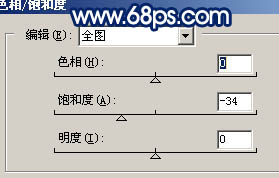

十、新建一个图层,盖印图层。执行:滤镜 > 其它 > 自定,参数设置如图22,确定后把图层不透明度改为:20%,效果如图23。
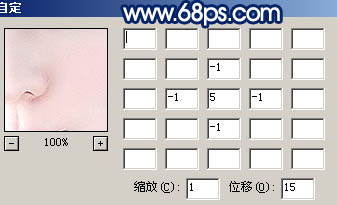

十一、最后调整下细节,完成最终效果。
