原图素材背景部分基本上为白色。看上去会有点单调。处理的时候可以适当加上一些天空或其它背景。然后再对人物调色,这样色调会好调一点。最终效果

原图

一、打开原图素材,新建一个图层,填充颜色:#B80090。确定后把图层混合模式改为“正片叠底”,图层不透明度改为:40%,加上图层蒙版,用黑色画笔把人物部分擦出来,效果如下图。

二、新建一个图层,填充颜色:#E399D3,确定后把图层混合模式改为“滤色”,图层不透明度改为:60%。加上图层蒙版,用黑色画笔把人物及边角部分擦出来,效果如下图。

三、创建色相/饱和度调整图层,参数设置如图3,确定后用黑色画笔把人物部分擦出来,图层混合模式改为“变亮”,效果如图4。
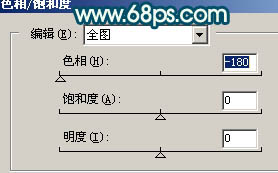

四、创建曲线调整图层,参数设置如图5 - 7,效果如图8。
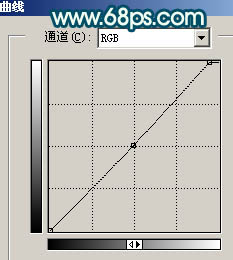
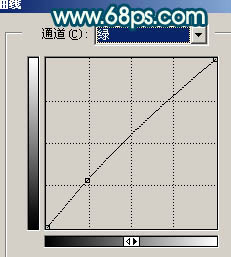
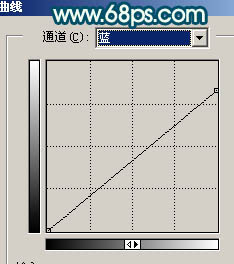

五、创建可选颜色调整图层,对红色及黄色调整,参数设置如图9,10,效果如图11。
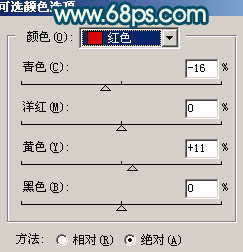
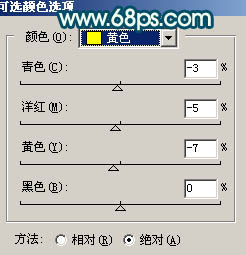

六、新建一个图层,按Ctrl + Alt + Shift + E 盖印图层。选择菜单:图像 > 模式 > Lab 颜色。选择不合拼。然后创建曲线调整图层,参数设置如图12,13,效果如图14。
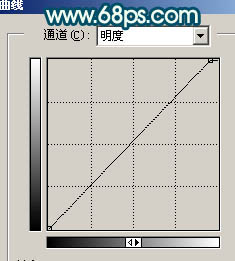
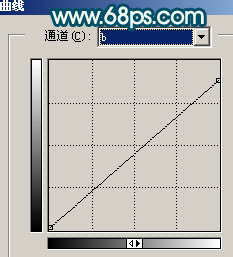

七、新建一个图层,按Ctrl + Alt + Shift + E 盖印图层。选择菜单:图像 > 模式 > RGB颜色。选择不合拼。然后创建可选颜色调整图层,参数设置如图15,效果如图16。
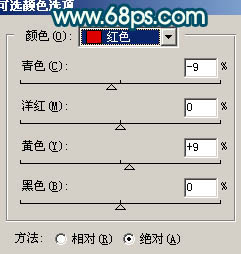

八、新建一个图层,盖印图层。图层混合模式改为“柔光”,图层不透明度改为:10%,效果如下图。

九、新建一个图层,盖印图层。适当把图层锐化一下,大致效果如下图。

十、最后用加深,减淡工具加强一下肤色对比度,完成最终效果。
