本教程主色以深蓝色为主,人物及背景树叶部分加上了一些橙色调。有种冷暖对比的感觉。大致的调色过程:前期需要把色调层次分开,较暗的部分都调成蓝色,高光区域则调成橙黄色。看上去有种秋意即可。最终效果

原图

一、打开原图素材,创建可选颜色调整图层,对黄,绿进行调整,参数设置如图1,2,确定后用黑色画笔把人物脸部擦出来。这一步主要是调整背景部分颜色,效果如图3。
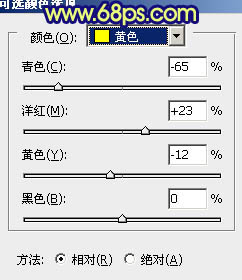
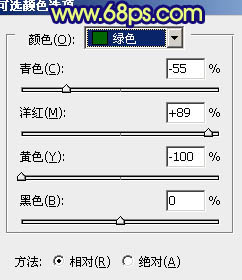

二、按Ctrl + J 把当前可选颜色调整图层复制一层,图层不透明度改为:50%,加强一下背景部分的颜色,效果如下图。

三、创建色彩平衡调整图层,对阴影,中间调,高光进行调整,参数设置如图5 - 7。确定后用黑色画笔把人物部分擦出来。这一步也是调整背景颜色。


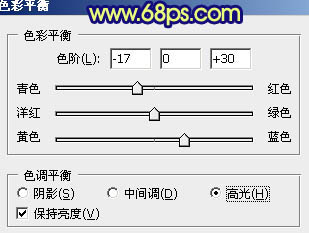

四、创建可选颜色调整图层,对红,黄,青,蓝,中性色,黑色进行调整,参数设置如图9 - 14,这一步简单调整整体颜色,效果如图15。
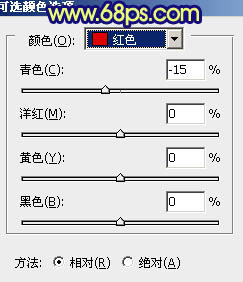
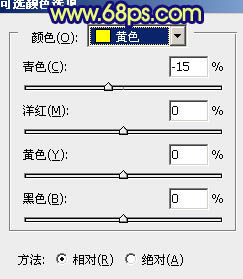
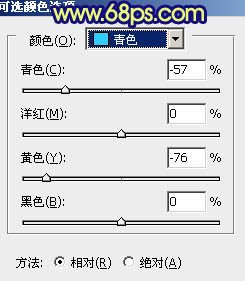
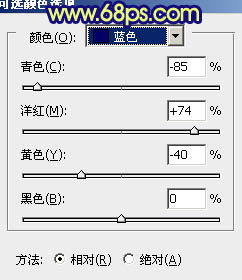
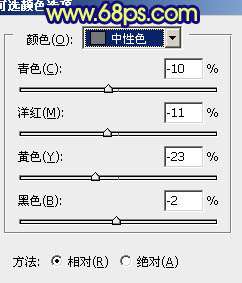
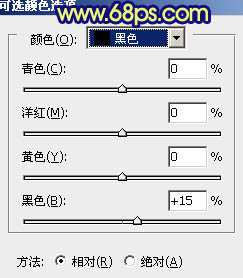

五、创建可选颜色调整图层,对红,黄进行调整,参数设置如图16 - 17,确定后用黑色画笔把人物脸部擦出来,这一步主要是把树叶部分的颜色调整橙红色,效果如图18。
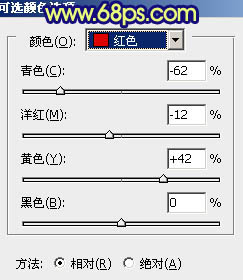
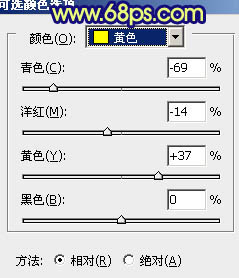

六、创建曲线调整图层,对红,蓝进行调整参数设置如图19,20,这一步简单把背景加上一些蓝色,效果如图21。
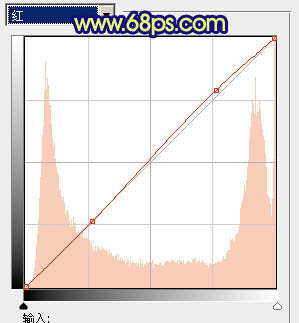
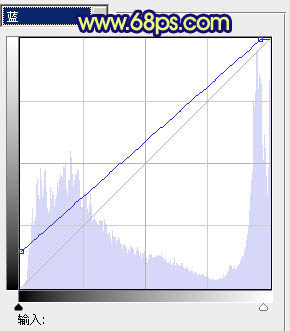

七、创建可选颜色调整图层,对红,黄,蓝进行调整,参数设置如图22 - 24,效果如图25。这一步也是调整整体颜色。
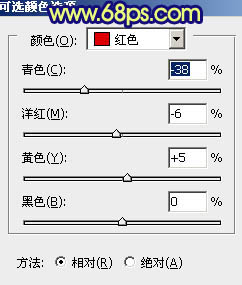
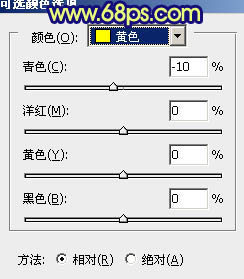
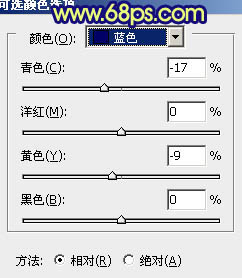

八、新建一个图层,按Ctrl + Alt + Shift + E 盖印图层。图层混合模式改为“正片叠底”,不透明度改为:40%,按住Alt 键添加图层蒙版,用白色画笔把一些较亮的部分擦出来,效果如图26。

九、新建一个图层,盖印图层。执行:滤镜 > 模糊 > 高斯模糊,数值为5,确定后把图层混合模式改为“柔光”,不透明度改为:40%。效果如下图。

十、新建一个图层,盖印图层。简单给照片加上暗角,效果如下图。

十一、创建曲线调整图层,对蓝色进行调整,参数设置如图29,效果如图30。
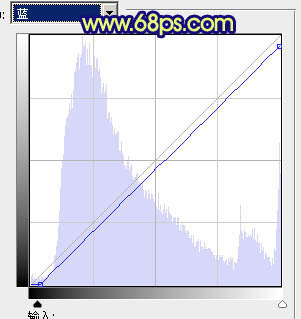

十二、最终调整一下整体颜色和细节,完成最终效果。
