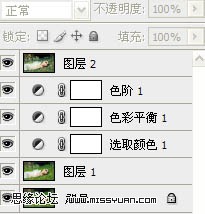本教程介绍简单的外景人物润色方法。需要处理的色彩范围不多,主要是把背景部分的绿色稍微调成青黄色色。一般用可选颜色等即可调好,也可以按照自己的喜好调成不同的颜色。最终效果

原图

一、用Photoshop打开原图,复制一层得到图层1,然后转入Portraiture滤镜进行磨皮。

二、创建可选颜色调整层,分别对红色,黄色,绿色,蓝色,洋红,中性色,黑色进行调整,参数及效果如下图:
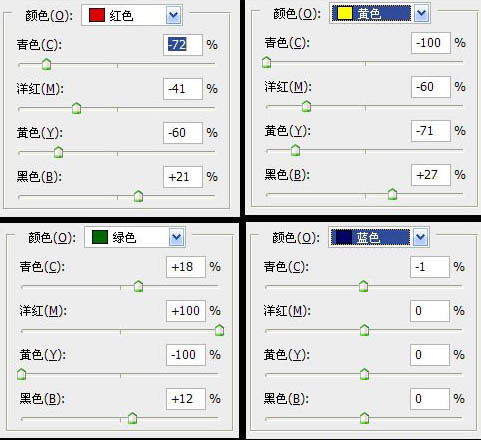
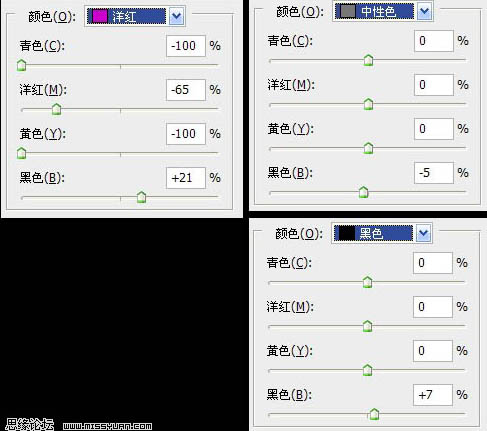

三、创建色彩平衡调整层,参数及效果如下图:


四、我们来把周围的颜色压暗一些,建立色阶调整层,参数及效果如下图:


五、盖印图层得到图层2,然后转入HDR滤镜里面增强一下层次,完成最终效果。