素材图片看似是外景图片,其实是室内拍摄的,肤色很多细节都不明显。处理的时候可以按照室内图片的美化方法去处理。主要以调色为主,局部可以按照需要增加一些细节等即可。
最终效果

原图

一、打开原图素材,创建曲线调整图层,对红,绿,蓝进行调整,参数设置如图1 - 3,效果如图4。这一步是快速给图片加上一些暖色。
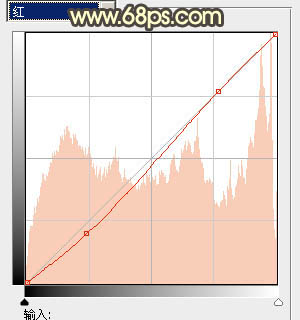
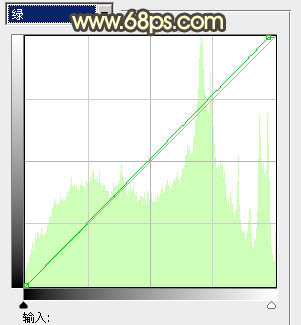
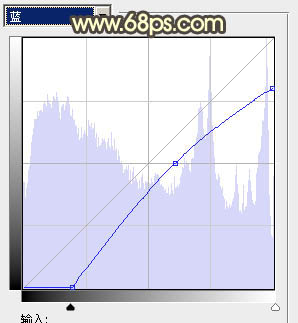

二、创建渐变映射调整图层,颜色设置如图5,确定后把图层混合模式改为“变亮”,不透明度改为:60%,效果如图6。这一步增加图片暖色。
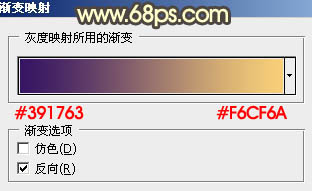

三、按Ctrl + Alt + ~ 调出高光选区,新建一个图层填充颜色:#FAF5A9,混合模式改为“颜色”,不透明度改为:30%,效果如下图。

四、创建可选颜色调整图层,对红,黄,绿,白进行调整,参数设置如图8 - 11,效果如图12。
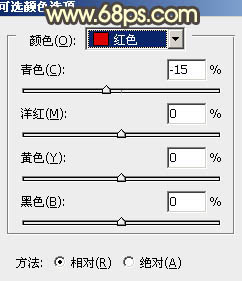
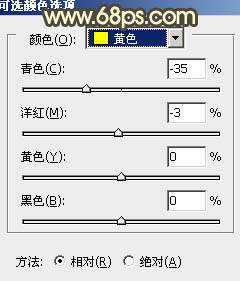
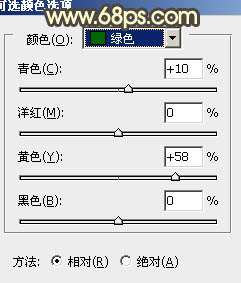
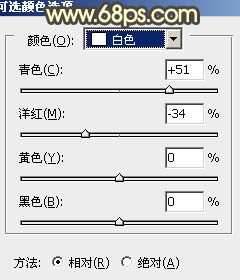

五、按Ctrl + Alt + ~ 调出高光选区,按Ctrl + Shift + I 反选,新建一个图层填充颜色:#1A184A,混合模式改为“滤色”,效果如下图。这一步是给图片增加一些补色。
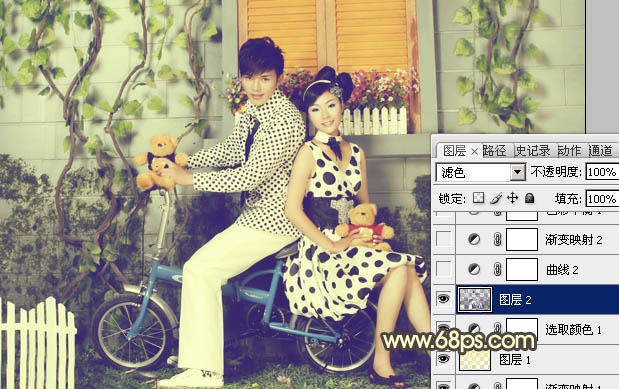
六、创建曲线调整图层,对蓝色进行调整,参数设置如图14,效果如图15。
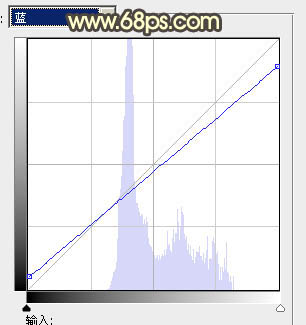

七、创建渐变映射调整图层,颜色设置如图16,确定后把图层混合模式改为“柔光”,不透明度改为:40%,效果如图17。
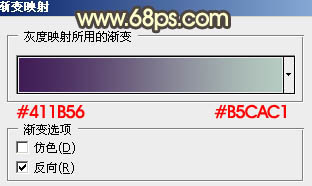
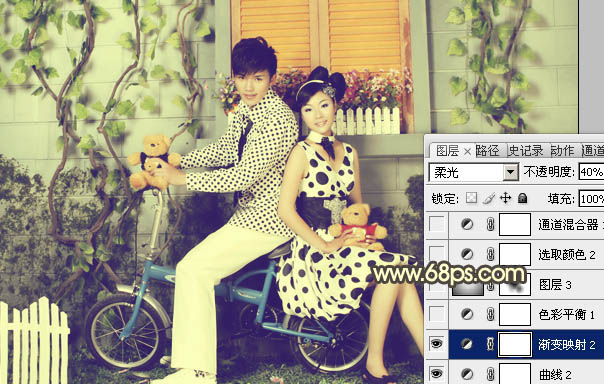
八、创建色彩平衡调整图层,对阴影,中间调,高光进行调整,参数设置如图18 - 20,确定后把图层不透明度改为:60%,效果如图21。
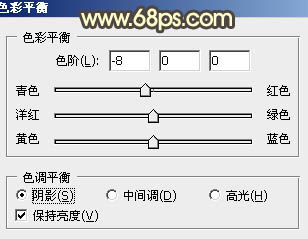
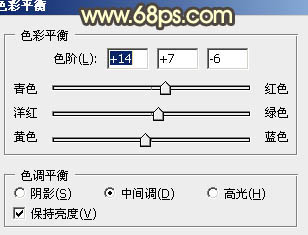
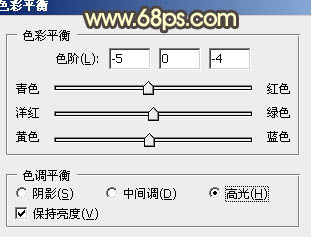

九、新建一个图层,简单给图片加上暗角,方法任选,大致效果如下图。

十、创建可选颜色调整图层,对白色进行调整,参数设置如图23,效果如图24。
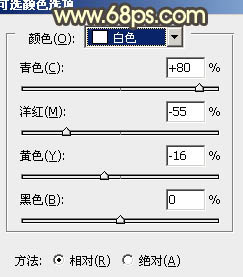

十一、创建通道混合器调整图层,对红色进行调整,参数设置如图25,效果如图26。
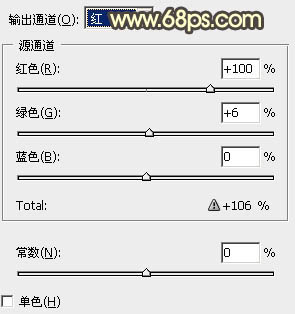

十二、创建色彩平衡调整图层,对高光进行调整,参数设置如图27,效果如图28。
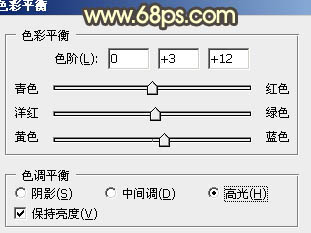

十三、把背景图层复制一层,按Ctrl + Shift + ] 置顶,按Ctrl + Shift + U 去色,混合模式改为“柔光”,不透明度改为: 20%,效果如下图。
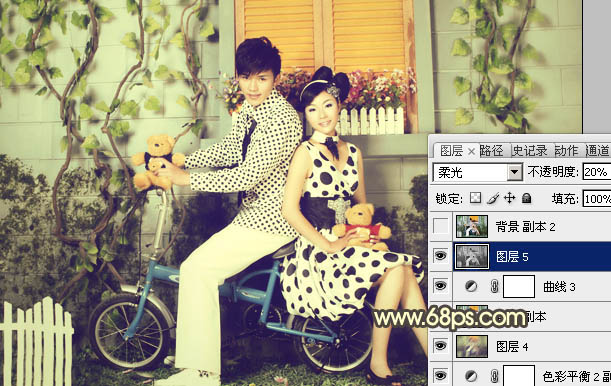
最后把图片适当柔化处理,完成最终效果。
