黄色与褐色是一组非常经典的色调,不仅有较强的日韩风味,更带有一些忧伤的感觉。调色过程也不太复杂,先在Lab模式下用曲线等快速调出主色,然后在RGB颜色下再整体润色并增加纹理等即可。
最终效果

原图

一、PS打开照片,按CTRL+J复制一层,执行:图像-模式-LAB模式,选择不拼合。按CTRL+M创建曲线调整图层,参数如图,效果如图。
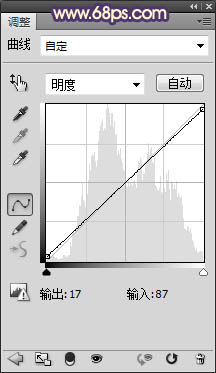
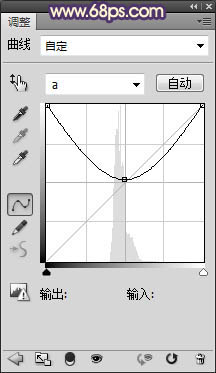
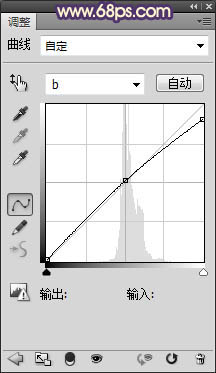

二、按CTRL+J复制一层曲线调整图层,并用画笔擦出人物皮肤部分,效果如图。

三、执行:图像-模式-RGB模式,选择不拼合图层。并为其创建色彩平衡调整图层,参数如图,效果如图。
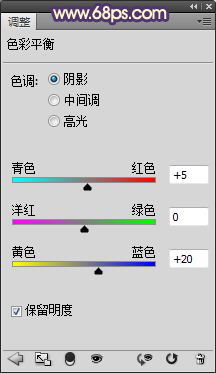

四、按CTRL+J复制一层色彩平衡调整图层,并用画笔擦去人物部分,加强下效果。

五、按CTRL+M创建调整曲线图层,参数如图,效果如图。
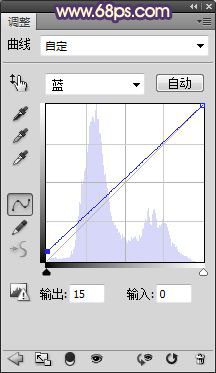

六、新建空白图层,并盖印空白图层,按CTRL+SHIFT+ALT+2(CS5版本的)调出图层的高光选区,并按CTRL+SHIFT+I执行反向选择,并新建空白图层,填充颜色(#d1c0a5),并设置图层的混合模式为叠加,图层的不透明度为50%,效果如图。

七、新建空白图层,按CTRL+SHIFT+ALT+E盖印空白图层,并按CTRL+SHIFT+U对照片进行去色处理,并调整图层的不透明度为40%,效果如图。

八、打开下面的图片素材,并调整好大小,设置图层的混合模式为柔光,图层不透明度为80%,并用为其添加图层蒙板,用画笔擦去人物皮肤部分,效果如图。
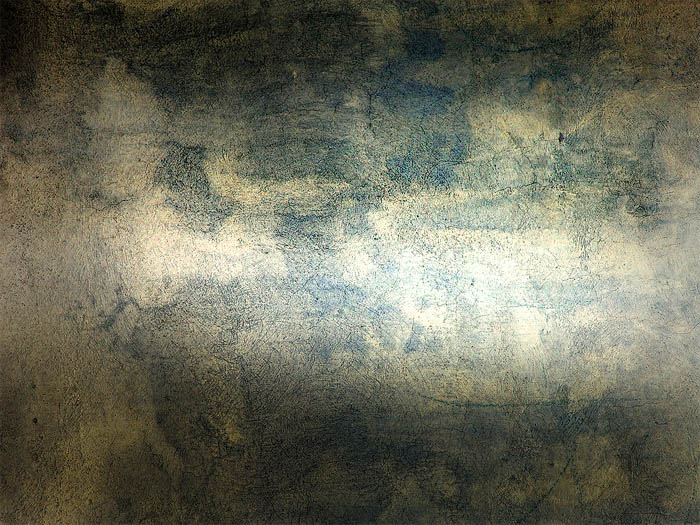

九、按CTRL+J复制一层,并使用画笔工具擦去不需要的部分,为照片制作暗角部分,效果如图。

十、新建空白图层,并填充白色,设置颜色为默认的黑白色,执行-滤镜-杂色-添加杂色,数值默认,再执行-滤镜-模糊-动感模糊,数值角度48,距离800,并为其添加图层蒙板,擦去不需要的部分,并设置图层的混合模式为柔光,图层不透明度为60%,效果如图。
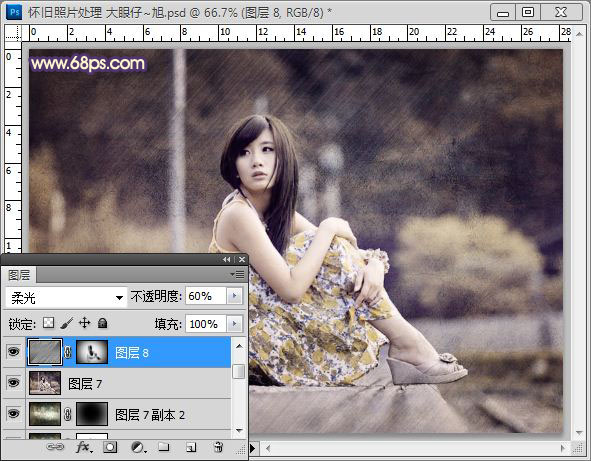
十一、为照片执行USM锐化,再对其处理细节完成最终效果。
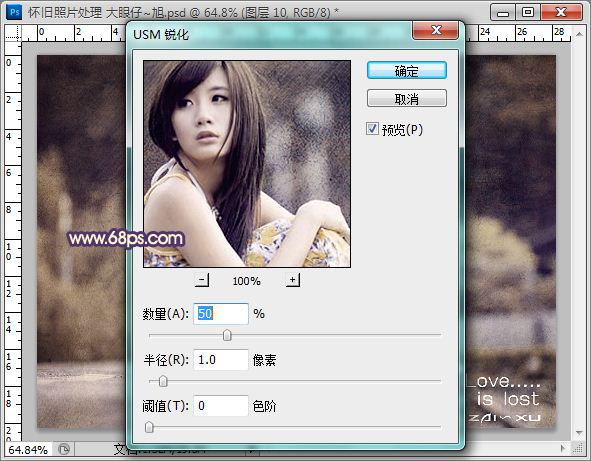
最终效果:
