青色图片的调色过程比较简单,只需要用可选颜色等调色工具,把背景部分的主色调成青色调,再适当加强一下层次感和亮度,最后美化一下人物部分即可。
最终效果

原图

一、打开原图素材,创建可选颜色调整图层,对绿、白、中性色进行调整,参数设置如图1 - 3,效果如图4。这一步简单消除背景部分的白色。
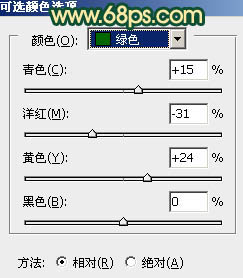
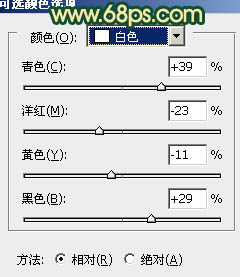
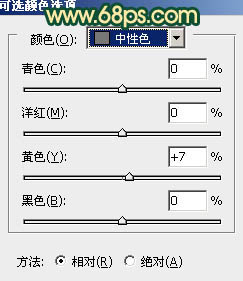

二、按Ctrl + J 把当前可选颜色调整图层复制一层,不透明度改为:70%,效果如下图。

三、创建色彩平衡调整图层,对中间调及高光进行调整,参数设置如图6,7,效果如图8。这一步给画面装饰一些淡蓝色。
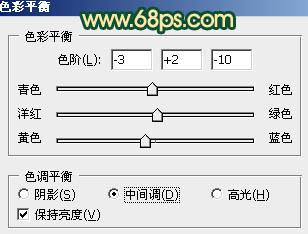
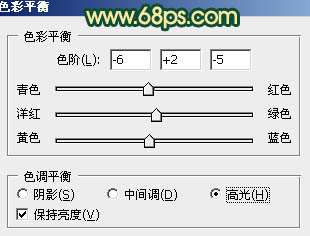

四、创建曲线调整图层,对红,蓝进行调整,参数设置如图9,效果如图10。这一步加强背景的蓝色。
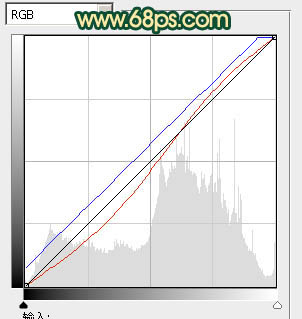

五、创建色彩平衡调整图层,对高光进行调整,参数设置如图11,效果如图12。这一步加强高光部分的颜色,增强画面的层次感。
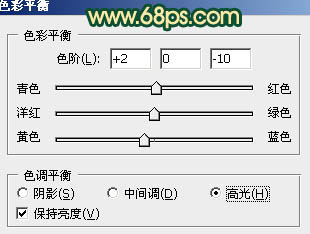

六、创建可选颜色调整图层,对红、黄、白、中性色进行调整,参数设置如图13 - 16,效果如图17。这一步加背景部分的橙黄色强。
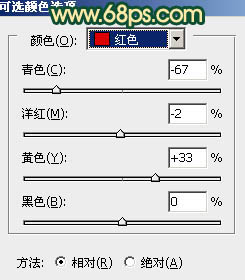
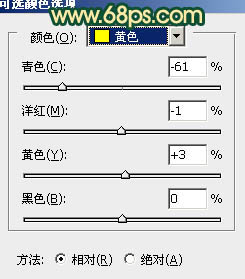
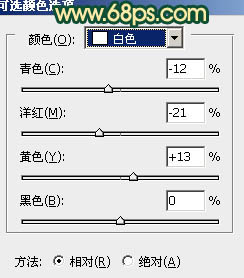
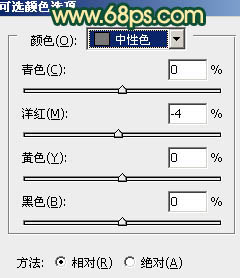

七、创建曲线调整图层,对红,绿,蓝微调一下,参数设置如图18,效果如图19。这一步微调图片的整体颜色。
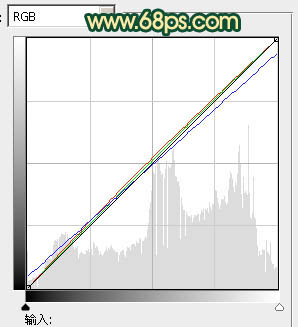

八、把背景图层复制一层,按Ctrl + Shift + ] 置顶,按住Alt键添加图层蒙版,用白色画笔把人物部分擦出来,效果如下图。

九、简单给抠出的人物调整一下颜色,调成淡黄色,大致效果如下图。

十、按Ctrl + Alt + ~ 调出高光选区,按Ctrl + Shift + I 反选,新建一个图层填充颜色:#2B1048,混合模式改为“滤色”,不透明度改为:80%,效果如下图。

十一、新建一个图层,盖印图层。混合模式改为“正片叠底”,不透明度改为:50%。加上图层蒙版,用黑色画笔把顶部及人物部分擦出来,效果如下图。

十二、新建一个图层,盖印图层。简单微调一下局部细节,再用模糊工具把杂乱的背景模糊处理,效果如图24,25。


十三、新建一个图层,简单给图片装饰一些高光,大致效果如下图。

最后调整一下细节和整体颜色,完成最终效果。
