本教程介绍一种全新的偏色图片修复方法。整体思路:1、先取样颜色数值:用取样器工具在图片中选取一个高光点和一个暗调点取样颜色;2、调整数值:分别以高光及暗调的R值为参考,把G,B的数值都调成跟R相同数值;3、最后找出中间调的数值,同样的方法调整即可。最终效果

原图

一、Photoshop打开原图并复制背景图层。

二、打开工具箱中选择颜色取样器工具,在工具选项中将取样大小设为3×3平均或5×5平均。

三、打开信息面板。
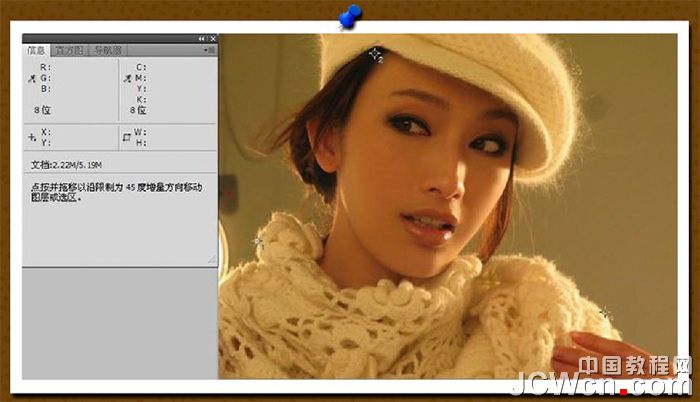
四、用颜色取样器工具分别点击图像的高光处和暗调,在信息面板中会看到1#和2#两个取样点具体的RGB数值。 提示:选择高光和暗调并不是单纯指图像中最亮和最暗处,而是指图像本来应该反映出的亮处和暗处。本例高光1#取样点选择了人物围巾受光处;暗调2#取样点选择了人物头发的暗处。
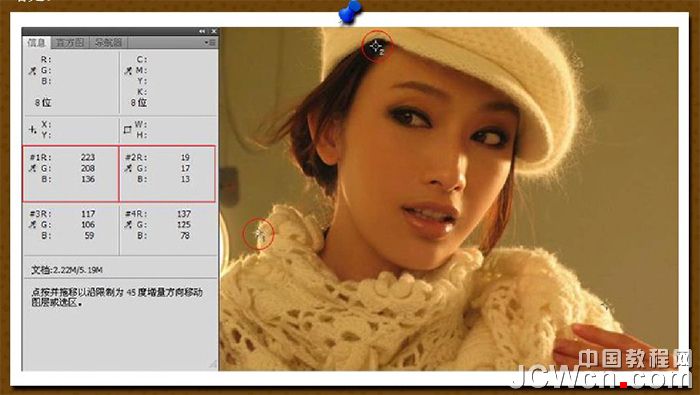
五、添加色阶调整图层,以1#取样点数值最高的R通道为准,分别调整G通道和B通道。具体方法是:将色阶面板上的G通道和B通道白色滑标向左拉,直到数值都达到223。 先调整绿通道:

再调整蓝通道:

六、再添加色阶调整图层,以2#取样点数值最低的G通道为准,分别调整R通道和B通道。具体方法是:将色阶面板上的R通道和B通道黑色滑标向右拉,直到数值都达到18。 先调整红通道:

再调整蓝通道:

通过以上操作,图像中高光和暗调偏色的现象基本得到纠正。接下来是最关键的一步,也是最难的一步,就是如何找到图像中的中间灰。继续往下看: 7、盖印图层并复制图层,选择复制图层,点击“编辑”-“填充”,选择50%灰,点确定,这时图像成灰色。

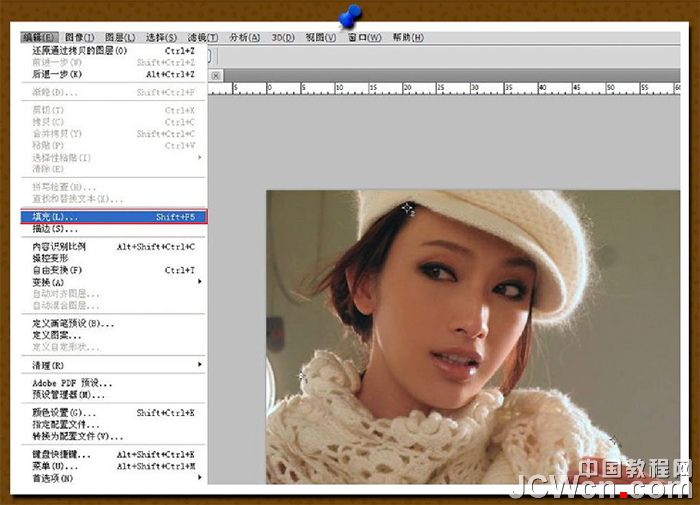
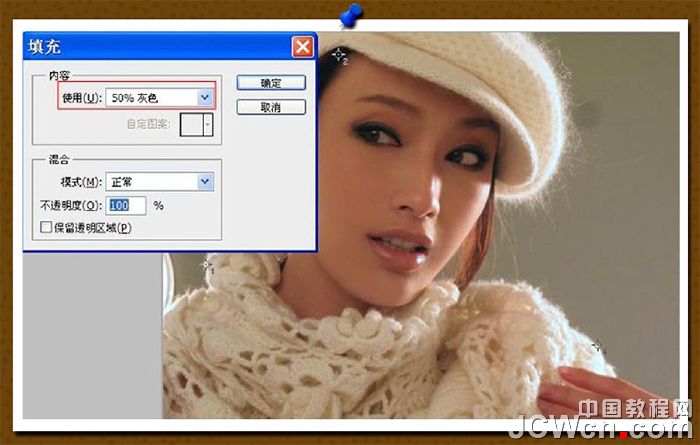
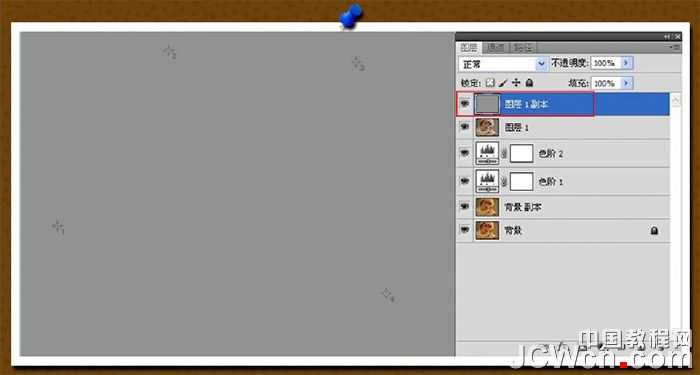
八、将灰色图层模式改成差值,继续保持选中状态。

九、点击图层面板低部“添加调整图层”按钮,选择“阈值”,将“阈值”滑标拉到最左边,使图像变白。
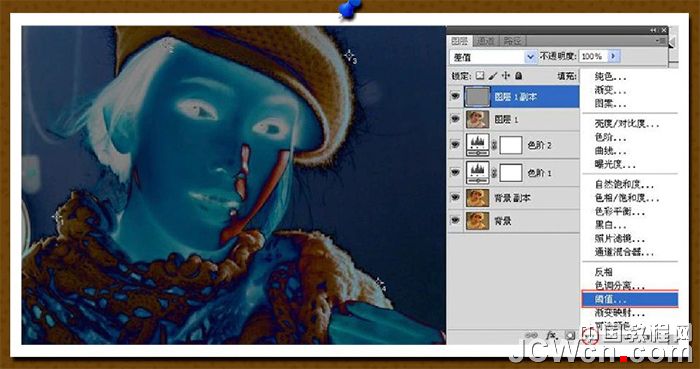
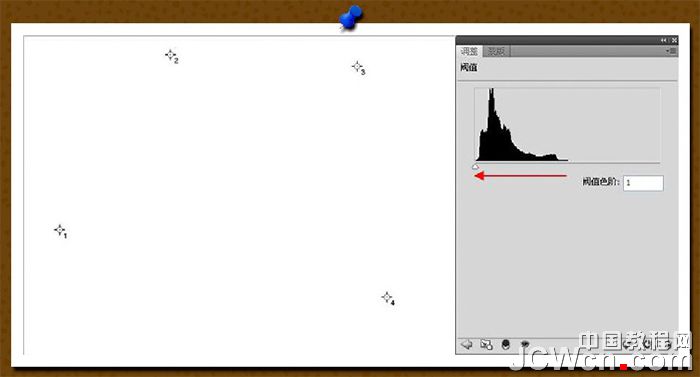
十、再将滑标慢慢向右拉,直到图像出现黑色色块,这些色块就是所谓的“中间灰”。
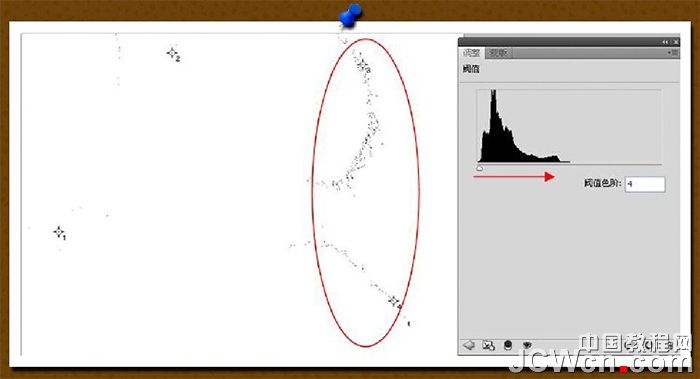
十一、尽可能放大图像,用颜色取样器工具点击出现的黑色色块,距离尽量拉开,选择的越准,调整偏色的效果越好。本例选择了3#和4#两个取样点。
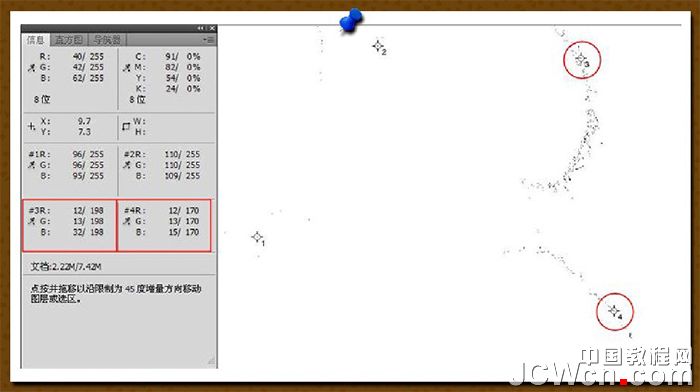
十二、关闭或删除灰色图层和“阈值”调整图层,在刚才的盖印图层上添加“曲线”调整图层。本例选择4#取样点,以三个通道中的中间值(即G通道数值)为准,分别调整R通道和B通道,直到三个通道数值都达到135。

先调整红通道:

再调整蓝通道:

这样,当高光、暗调、中间灰的值都统一的时侯,图像呈均衡状态,偏色现象就会得到很好的纠正。接下来,再运用“可选颜色”和其它工具进一步修饰图像即可。

最终效果:
