素材图片以绿色为主,转为淡褐色比较快。先微调一下图片主色,然后降低图片的饱和度转为中性图片,然后用调色工具增加暖褐色,并把整体柔化处理即可。
最终效果

原图

一、Photoshop打开素材图片,创建可选颜色调整图层,对黄,绿进行调整,参数设置如图1,2,效果如图3。这一步把背景部分的绿色转为淡黄色。
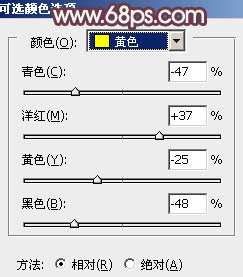
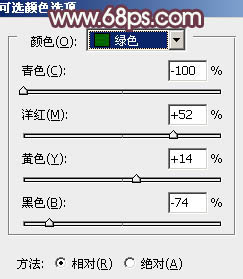

二、按Ctrl + J 把当前可选颜色调整图层复制一层,增加图片中的淡黄色。

三、创建色彩平衡调整图层,对中间调进行调整,参数及效果如下图。这一步给图片增加红褐色。
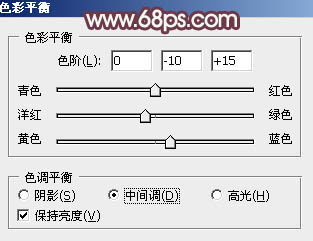

四、创建色相/饱和度调整图层,适当降低全图饱和度,把图片转为较为中性的效果,如下图。
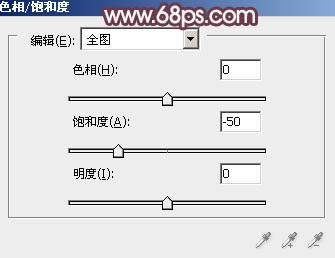

五、创建曲线调整图层,对RGB、红、蓝通道进行调整,参数设置如图9 - 11,效果如图12。这一步给图片增加红褐色。
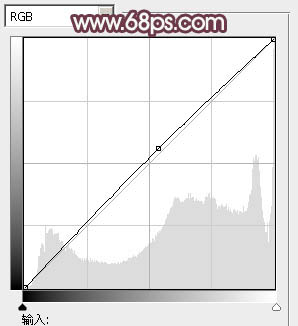
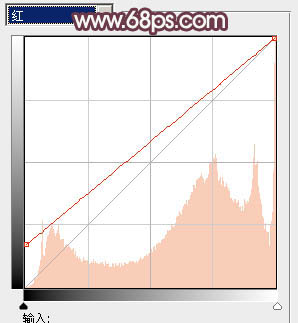
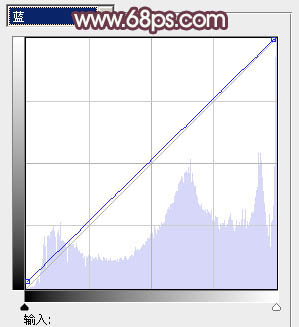

六、创建可选颜色调整图层,对红、白、黑进行调整,参数设置如图13 - 15,确定后把图层不透明度改为:50%,效果如图16。这一步给图片增加淡红色。
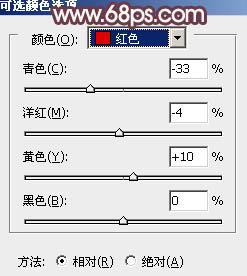

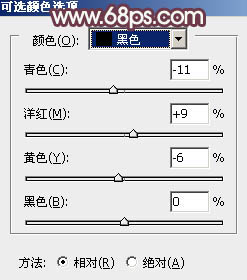

七、按Ctrl + Alt + 2 调出高光选区,按Ctrl + Shift + I 反选,新建一个图层填充红褐色:#7F5C6C,混合模式改为“滤色”,不透明度改为:50%,效果如下图。这一步给图片暗部增加红褐色。

八、给人物脸部及肤色部分稍微调亮并简单润色,效果如下图。

九、创建可选颜色调整图层,对红、黄、白进行调整,参数设置如图19 - 21,效果如图22。这一步给图片增加淡红色,并微调高光部分的颜色。
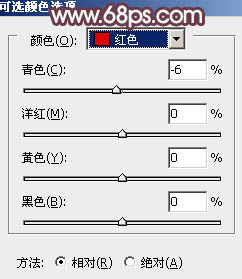
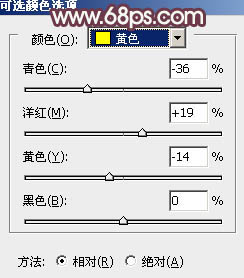
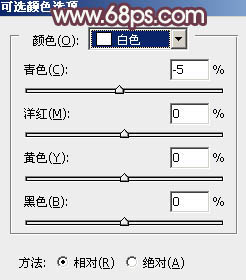

十、新建图层,简单给图片增加一点高光,方法任选,效果如下图。

十一、新建一个图层,按Ctrl + Alt + Shift + E 盖印图层,简单给人物磨一下皮,再把整体柔化处理,效果如下图。

十二、创建色彩平衡调整图层,对高光进行调整,参数及效果如下图。这一步加强图片高光部分的颜色。
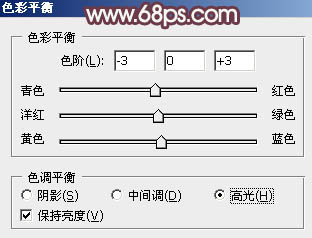

最后微调一下颜色和细节,完成最终效果。
