素材图片基本以暗色为主,调色的时候先把整体颜色转为与中性色相近的褐色,然后把暗部提亮,在高光及中间调部分增加青色即可。
最终效果

原图

一、打开素材图片,把背景图层复制一层,选择模糊工具把左侧背景稍微模糊处理,效果如下图。

二、创建可选颜色调整图层,对黄,绿色进行调整,参数及效果如下图。这一步给背景部分增加黄褐色。
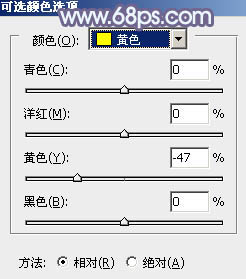
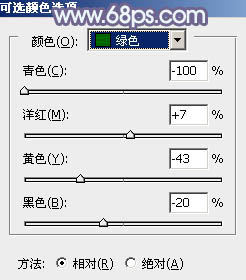

三、创建色相/饱和度调整图层,对绿色进行调整,参数及效果如下图。这一步把背景主色转为褐色。
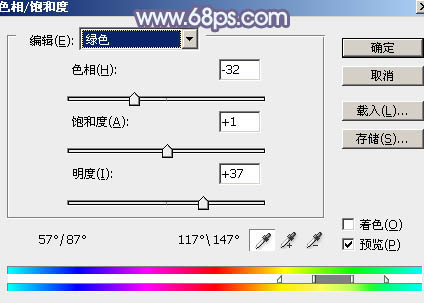

四、创建曲线调整图层,对RGB、红、绿、蓝通道进行调整,参数设置如图7 - 10,效果如图11。这一步把图片颜色调淡,并给暗部增加蓝色。
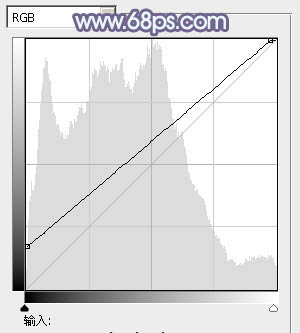
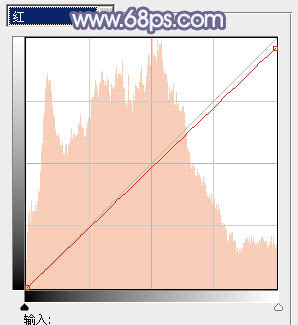
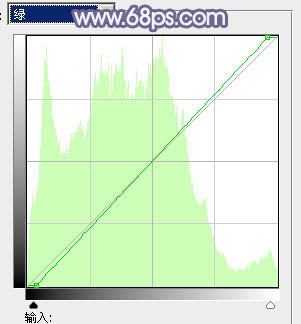
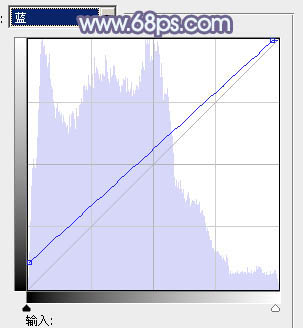

五、创建可选颜色调整图层,对黄、绿、青、蓝、白、黑进行调整,参数设置如图12 - 17,效果如图18。这一步微调图片主色。
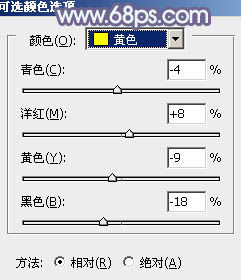
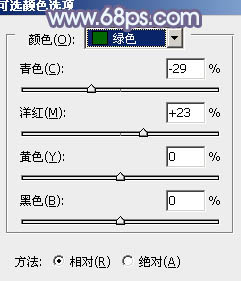
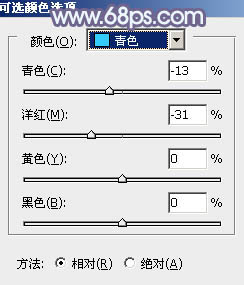
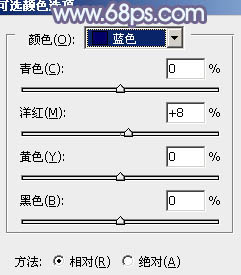
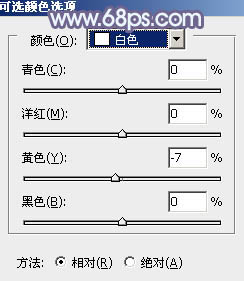
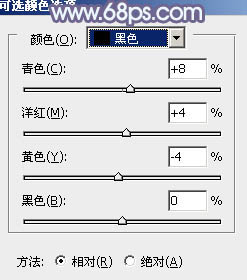

六、创建色彩平衡调整图层,对阴影,高光进行调整,参数及效果如下图,这一步加强图片暗部颜色,并给高光部分增加淡蓝色。
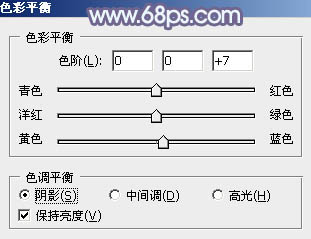
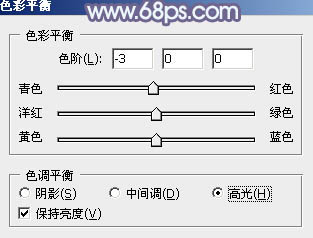

七、创建亮度/对比度调整图层,适当增加亮度及对比度,参数及效果如下图。
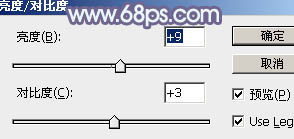

八、创建可选颜色调整图层,对红,白进行调整,参数及效果如下图。这一步把人物肤色稍微调红润一点。
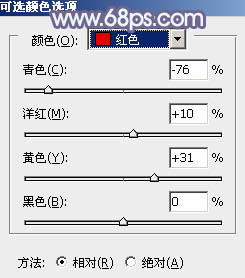
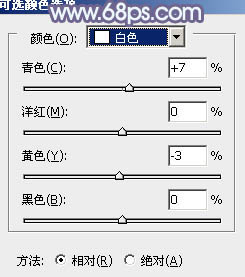

九、创建曲线调整图层,把全图调亮一点,确定后把蒙版填充黑色,用白色画笔把人物脸部及肤色部分擦出来,效果如下图。
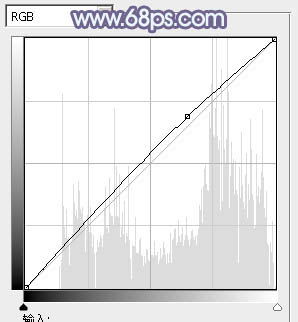

十、按Ctrl + Alt + 2 调出高光选区,按Ctrl + Shift + I 反选,新建一个图层填充暗蓝色:#342756,混合模式改为“滤色”,不透明度改为:70%,效果如下图。这一步适当把暗部提亮。

十一、简单给图片增加一点高光,再把整体柔化处理,效果如下图。

最后给人物磨一下皮,调整一下细节,完成最终效果。
