褐色是比较独特的颜色,调色的重点就是暗部,可以先降低图片的饱和度减少杂色,然后多给暗部渲染一些褐色,再把整体调柔和即可。
最终效果

原图

一、ps打开素材图片,创建可选颜色调整图层,对红、黄、绿、中性、黑色进行调整,参数设置如图1 - 5,效果如图6。这一步给图片背景增加黄褐色。
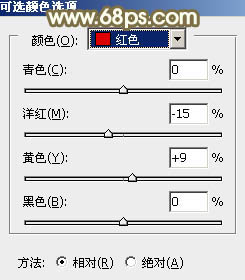
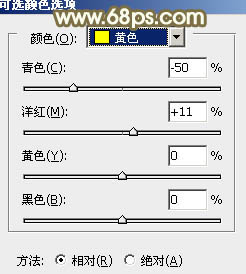
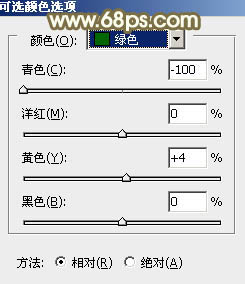
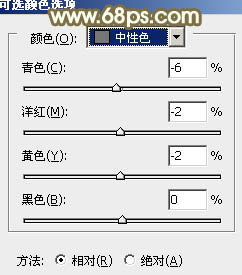
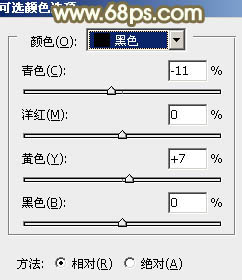

二、创建曲线调整图层,对RGB、红、蓝通道进行调整,参数设置如图7 - 9,效果如图10。这一步稍微把图片暗部调亮。
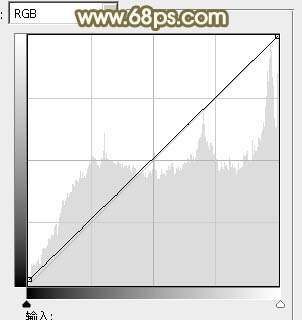
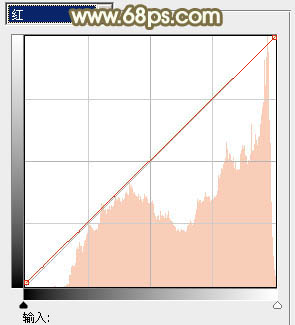
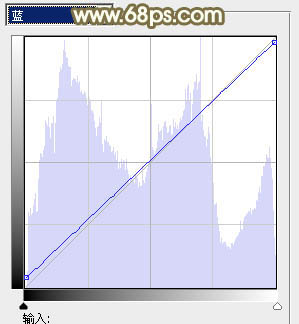

三、创建色相/饱和度调整图层,对黄色进行调整,参数及效果如下图。这一步把图片中的黄色转为黄褐色。
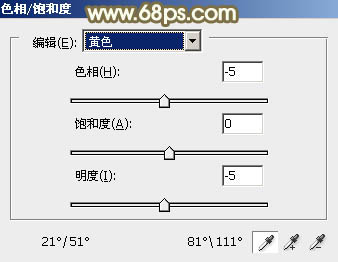

四、创建色彩平衡调整图层,对阴影、中间调、高光进行调整,参数及效果如下图。这一步主要给图片高光部分增加淡黄色。
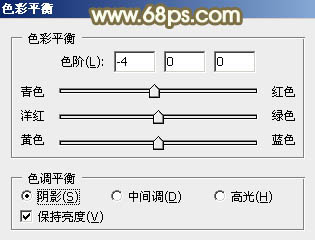
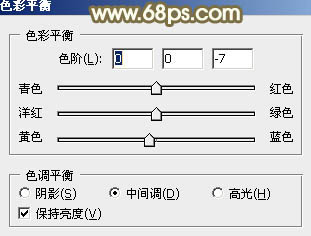
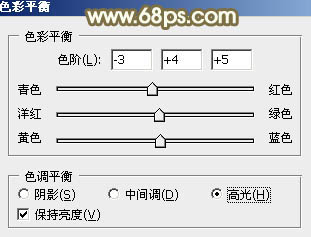

五、创建色相/饱和度调整图层,对全图进行调整,适当降低饱和度,参数及效果如下图。
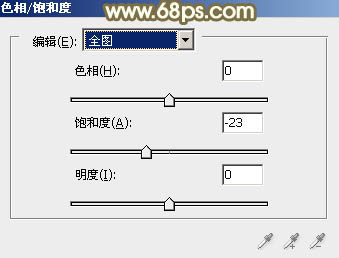

六、创建曲线调整图层,对绿,蓝通道进行调整,参数设置如图19,20,效果如图21。这一步给图片增加黄绿色。
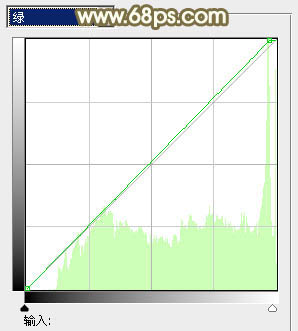
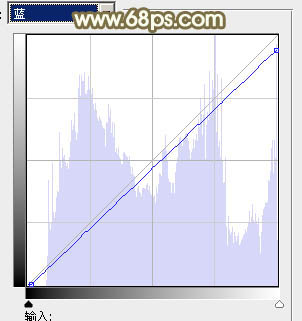

七、创建可选颜色调整图层,对红、黄、白进行调整,参数设置如图22 - 24,效果如图25。这一步给图片增加红褐色。
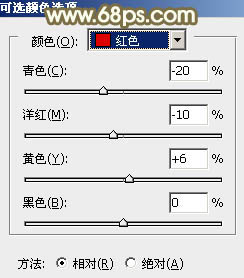
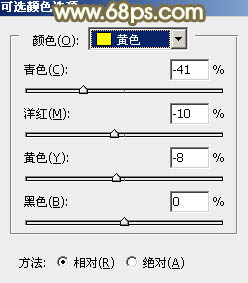
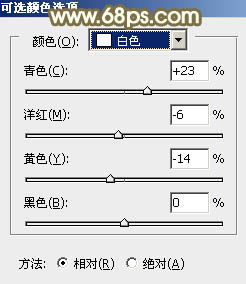

八、按Ctrl + Alt + 2 调出高光选区,按Ctrl + Shift + I 反选得到暗部选区,新建一个图层填充黄褐色:#6A612A,混合模式改为“滤色”,不透明度改为:40%。这一步给图片暗部增加较淡的黄褐色。

九、创建曲线调整图层,对RGB,红通道进行调整,参数及效果如下图。这一步微调图片暗部颜色。
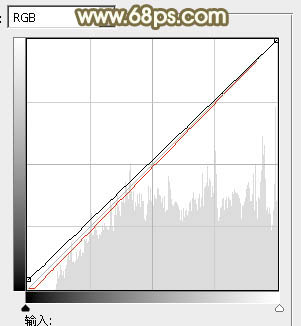

十、新建一个图层,按Ctrl + Alt + Shift + E 盖印图层,简单给人物磨一下皮,再增加一点高光,效果如下图。

最后用模糊工具涂抹背景有杂色的部分,再微调一下颜色,完成最终效果。
