效果图的主色是橙褐色,不过暗部及高光部分加入了一些补色,暗部增加了蓝紫色,高光部分也增加了淡蓝色。这样图片的层次感更强,同时图片的颜色比较耐看。
最终效果

原图

一、ps打开素材图片,创建色相/饱和度调整图层,选择黄色,用吸管吸取背景小草部分的颜色再调整,参数设置如图1,效果如图2。这一步微调草地颜色。
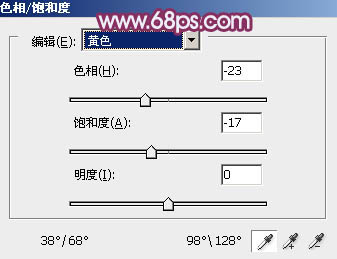

二、创建可选颜色调整图层,对红、黄、绿、黑进行调整,参数设置如图3 - 6,效果如图7。这一步把背景部分的颜色转为橙黄色。
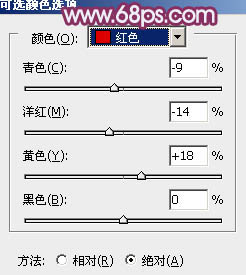
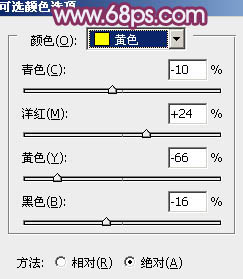
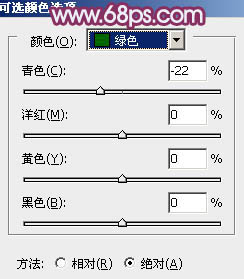
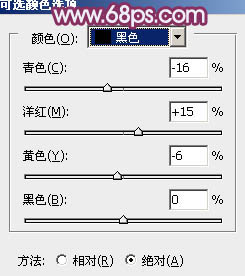

三、按Ctrl + J 把当前可选颜色调整图层复制一层,不透明度改为:30%,加强背景部分的颜色,效果如下图。

四、创建曲线调整图层,对绿,蓝进行调整,参数设置如图9,10,效果如图11。这一步把全图主色转为红褐色。
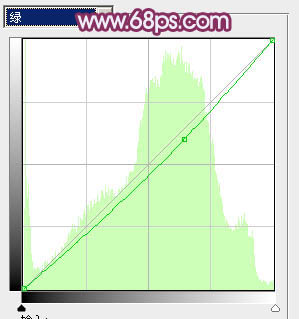
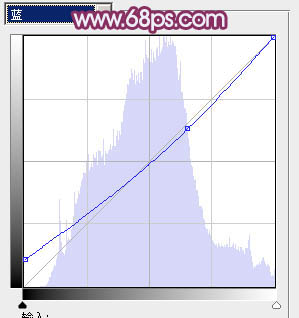
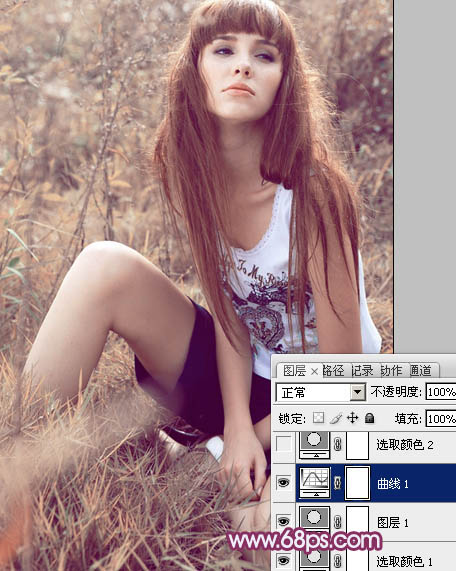
五、创建可选颜色调整图层,对黄、白、中性、黑进行调整,参数设置如图12 - 15,效果如图16。这一步主要是给图片的高光部分增加淡青色。
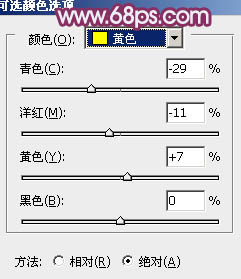
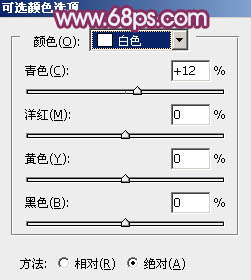
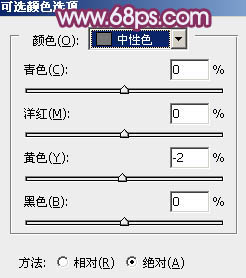
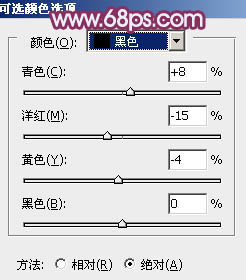
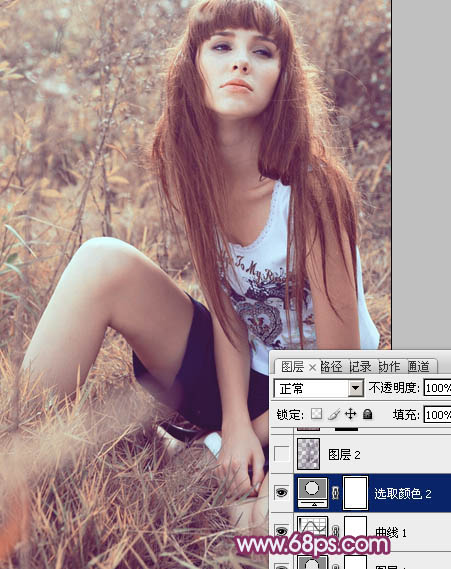
六、按Ctrl + Alt + Shift + 2 调出高光选区,按Ctrl + Shift + I 反选。新建一个图层填充蓝紫色:#563463,混合模式改为“滤色”,不透明度改为:50%,效果如下图。这一步给图片暗部增加蓝紫色。
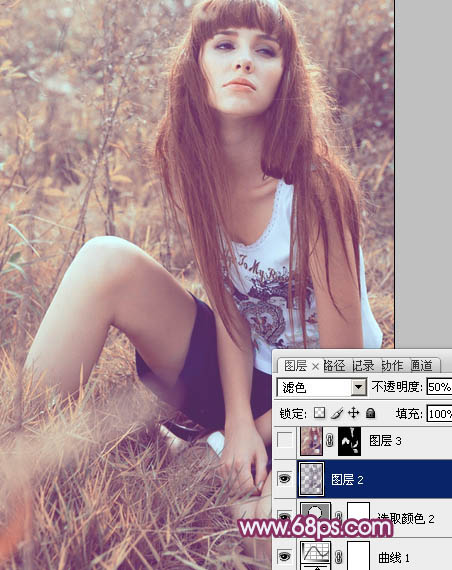
七、新建一个图层,按Ctrl + Alt + Shift + E 盖印图层。简单把人物皮肤磨光滑,方法任选。大致效果如下图。
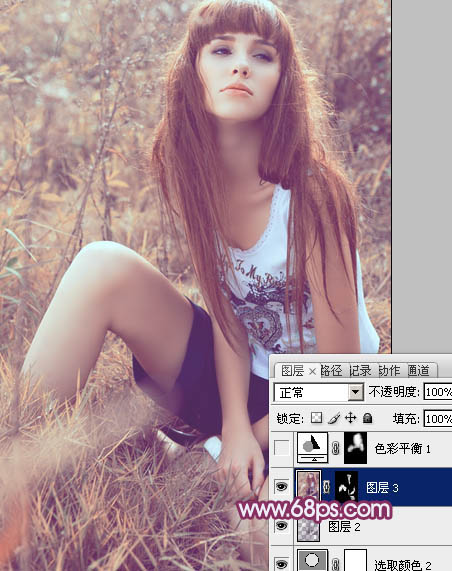
八、创建色彩平衡调整图层,对阴影、中间调、高光进行调整,参数设置如图19 - 21,确定后把蒙版填充黑色,用白色画笔把人物脸部及肤色部分擦出来,效果如图22。这一步加强肤色部分的质感。
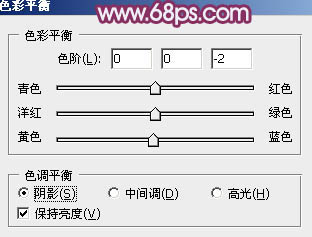
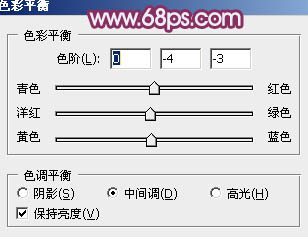
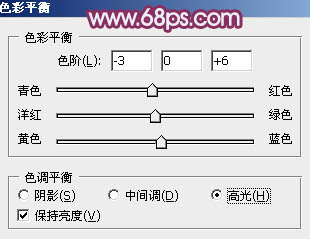

九、新建一个图层填充淡蓝色:#A2C0E4,混合模式改为“滤色”,按住Alt键添加图层蒙版,用白色画笔把顶部需要增加高光的部分擦出来,效果如下图。

十、新建一个图层盖印图层。执行:滤镜 > 模糊 > 动感模糊,角度设置为-45度,距离设置为150。确定后把图层混合模式改为“柔光”,不透明度改为:30%,效果如下图。

十一、新建一个图层盖印图层。简单给图片底部增加暗角,大致效果如下图。

十二、微调一下嘴唇颜色,局部可以渲染一些补色,大致效果如下图。

最后微调一下整体颜色,完成最终效果。
