素材图片主色以绿色为主,不过绿色部分有点沉,不能突出人物甜美感。调色的时候可以考虑把绿色转为稍淡的青绿色,局部再增加一些暖色,这样画面就会更清新,人物也会更甜美。
最终效果

原图

一、PS打开素材图片,创建可选颜色调整图层,对黄色进行调整,参数及效果如下图。这一步把背景部分的黄色转为稍淡的橙黄色。
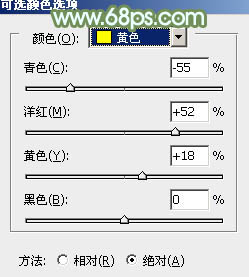

二、创建曲线调整图层,对RGB、红、绿、蓝各通道进行调整,参数设置如图3 - 6,效果如图7。这一步主要把图片的暗部调亮。
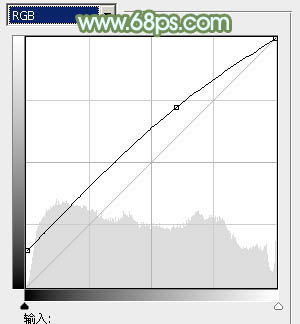
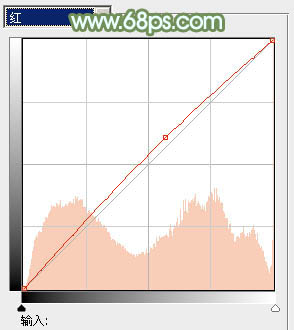
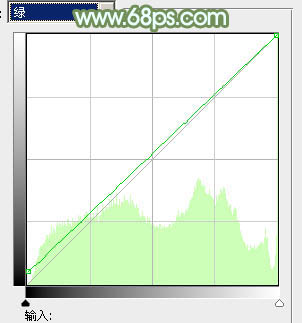
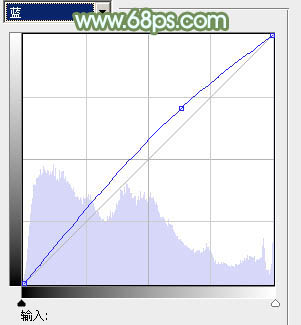

三、创建可选颜色调整图层,对红、黄、绿、青、中性、黑进行调整,参数设置如图8 - 13,效果如图14。这一步主要把背景中的绿色转为黄绿色。
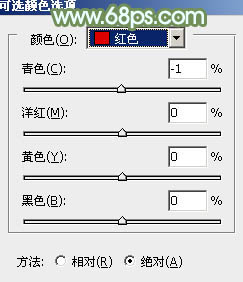
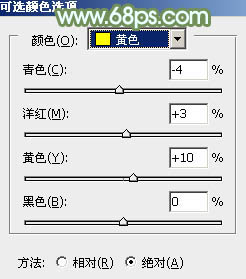
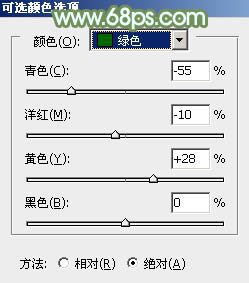
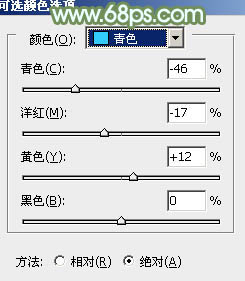
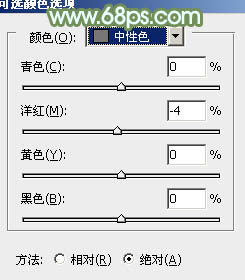
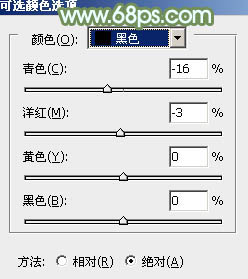

四、按Ctrl + J 把当前可选颜色调整图层复制一层,不透明度改为:50%,效果如下图。

五、创建色彩平衡调整图层,对阴影、中间调、高光进行调整,参数设置如图16 - 18,效果如图19。这一步主要给图片增加淡绿色。
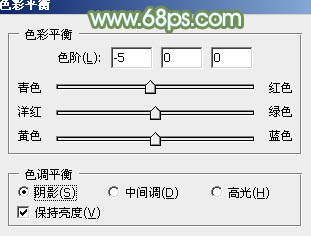
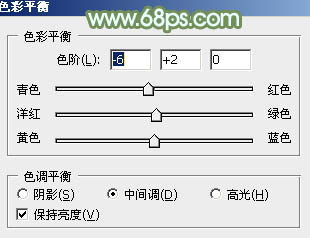
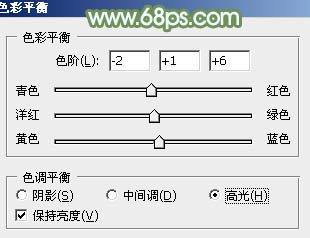

六、创建可选颜色调整图层,对红、黄、绿、白进行调整,参数设置如图20 - 23,效果如图24。这一步微调图片中的绿色。
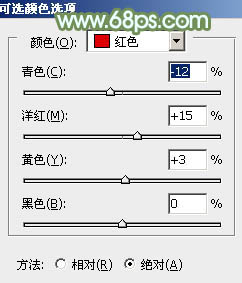
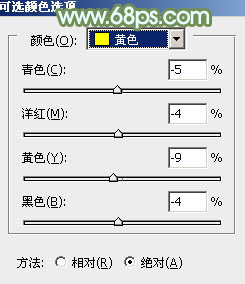
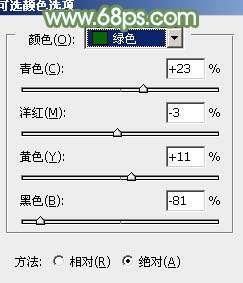
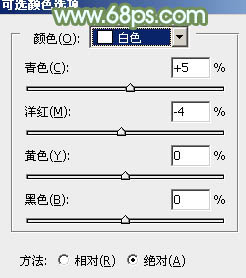

七、把背景图层复制一层,按Ctrl + Shift + ] 置顶,按住Alt键添加图层蒙版,用白色画笔把人物脸部及手臂肤色部分擦出来,确定后把图层不透明度改为:60%,效果如下图。

八、创建曲线调整图层,对RGB,红通道进行调整,参数设置如图26,确定后按Ctrl + Alt + G 创建剪贴蒙版,效果如图27。这一步把人物肤色调亮并调红润。
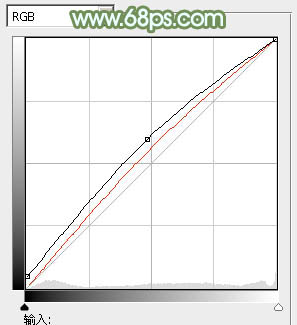

九、创建可选颜色调整图层,对红、黄、白进行调整,参数设置如图28 - 30,确定后按Ctrl + Alt + G 创建剪贴蒙版,效果如图31。这一步同样微调人物肤色。
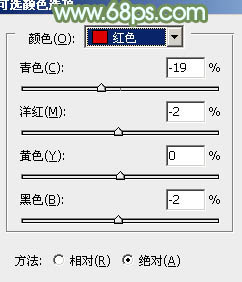
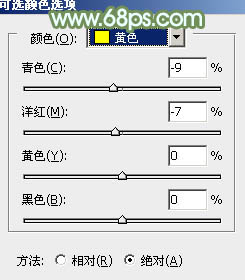
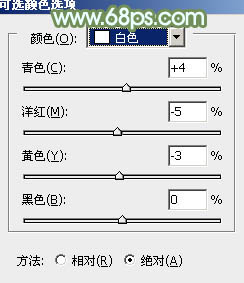

十、创建亮度/对比度调整图层,适当增加对比度,参数设置如图32,确定后同上的方法创建剪贴蒙版,效果如图33。


十一、新建一个图层,按Ctrl + Alt + Shift + E 盖印图层,简单给人物磨一下皮,效果如下图。

十二、按Ctrl + Alt + 2 调出高光选区,按Ctrl + Shift + I 反选,新建一个图层填充暗绿色:#979D8F,混合模式改为“滤色”,不透明度改为:30%,效果如下图。这一步给图片暗部增加绿色。

十三、创建可选颜色调整图层,对红、黄、白进行调整,参数设置如图36 - 38,效果如图39。这一步主要给图片高光部分增加淡青色。
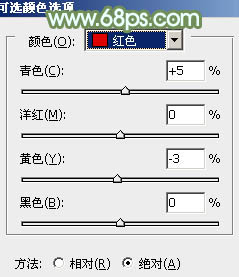
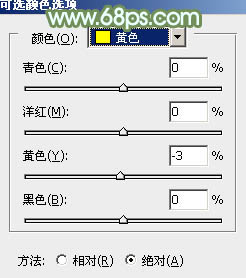
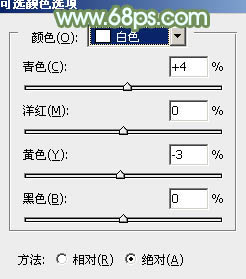

十四、新建一个图层,盖印图层。执行:滤镜 > 模糊 > 高斯模糊,数值为5,确定后按住Alt键添加图层蒙版,用白色画笔把背景部分需要模糊的部分擦出来,效果如下图。

十五、新建一个图层,填充淡绿色:#C2D7AE,混合模式改为“滤色”,不透明度改为:50%,按住Alt键添加图层蒙版,用白色画笔把需要增加高光的部分擦出来,效果如下图。

最后微调一下细节和颜色,完成最终效果。
