原图照片是简单的时尚妆容片,我们对其进行后期加工,这组妆面中分别采用低色温复古的暖色调来做整体的基调,适当调节人物主色调。嘴唇各背景运作神秘的紫色调来反映整体的复古高贵,同类色搭配是比较常用的搭配方法,在审美的过程中通过丰富的经验,对人物的照片进行彻底分析搭配,来从中学习更好的颜色搭配。供图:长春大千摄影化妆学校,下面就是我们通过学习PS调出欧式复古妆容的照片美化教程以后,完成的最终照片效果图如下:

下面这个就是我们需要通过本教程进行美化的简单妆容的素材原片:

一、ImagenomicPortraiture2 通过网络下载润肤插件,复制到滤镜里面注册一下,重新启动PS软件即可执行降低噪点。
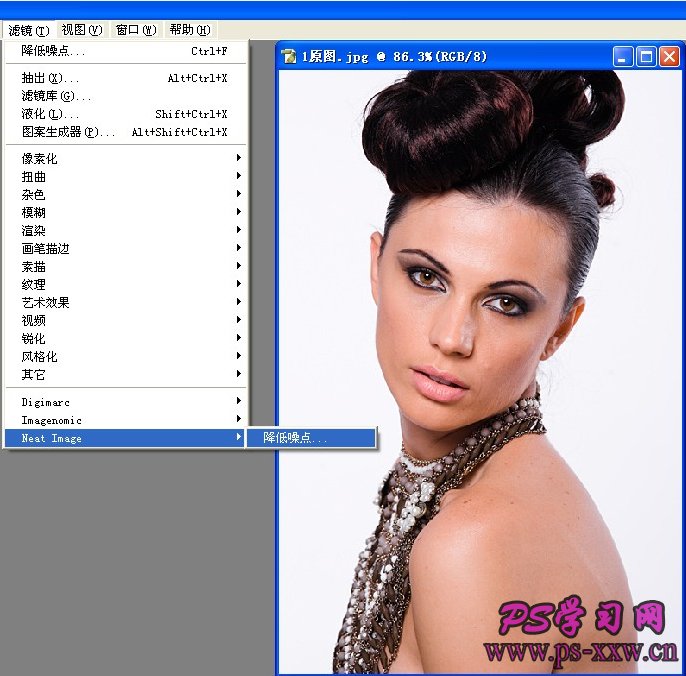
二、执行降低噪点,选取一块质感比较粗糙的人物皮肤,画出一个小方块,自动配置,执行F9。
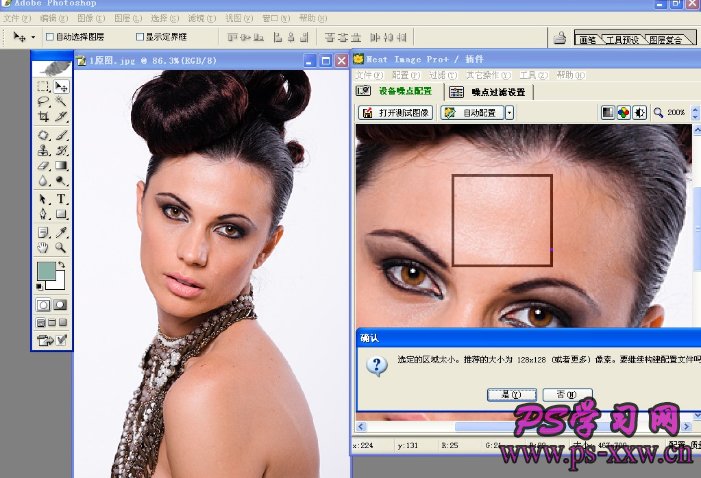
三、用修补工具快捷键J,对皮肤上的痦子和小豆豆进行处理干净。
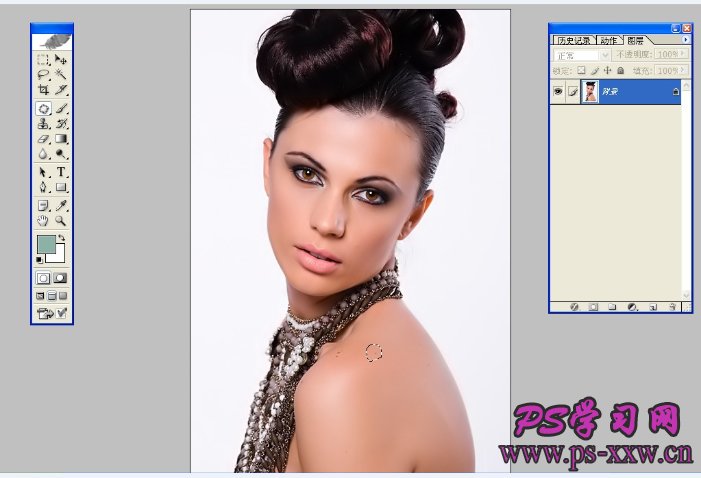
四、图章工具修饰人物的皮肤进行光滑处理,用图章不透明度40%流量90%对鼻梁进行垫高修饰,修饰好人物皮肤的干净。
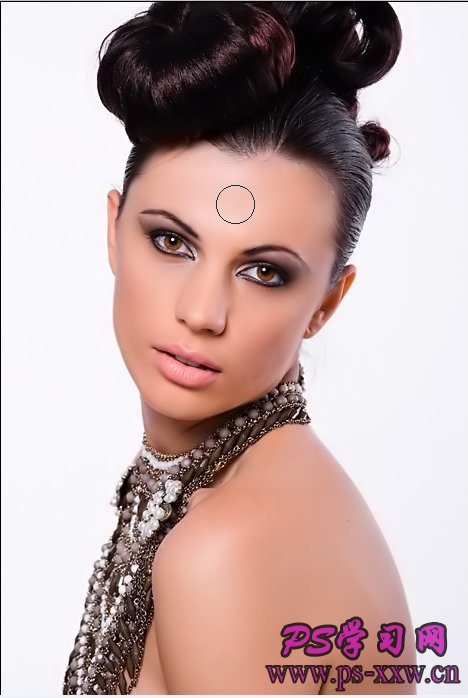
五、用魔棒工具把人物扣出来再用背景橡皮擦擦拭头发的细节处。
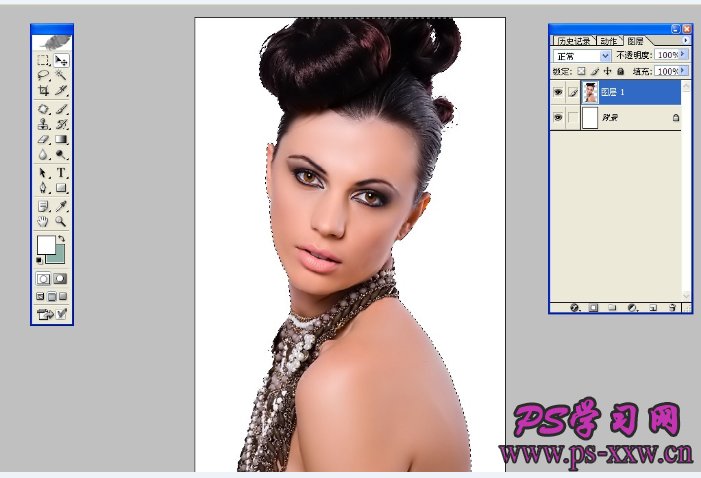
六、新建图层,把新建的图层背景调整成暗黄色底色,色调一定要掌握的准,不然配出的颜色不搭配效果就好。
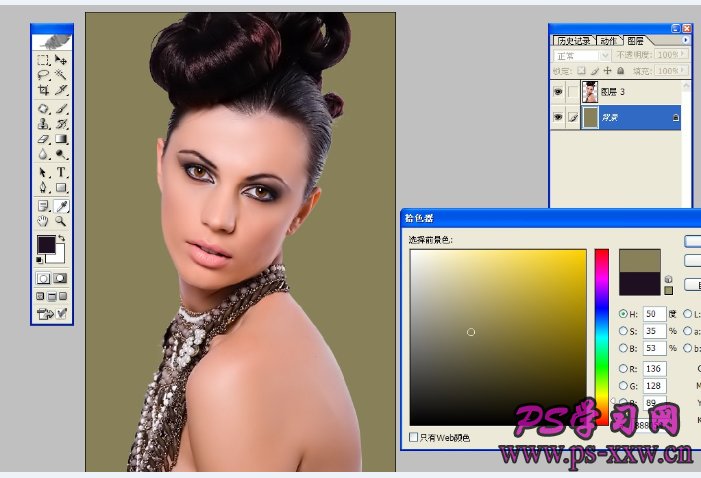
七、新建图层,用工具栏里的M画圆工具画一个选区,执行羽化200像素,羽化是根据照片的大小相应的调整羽化值得。
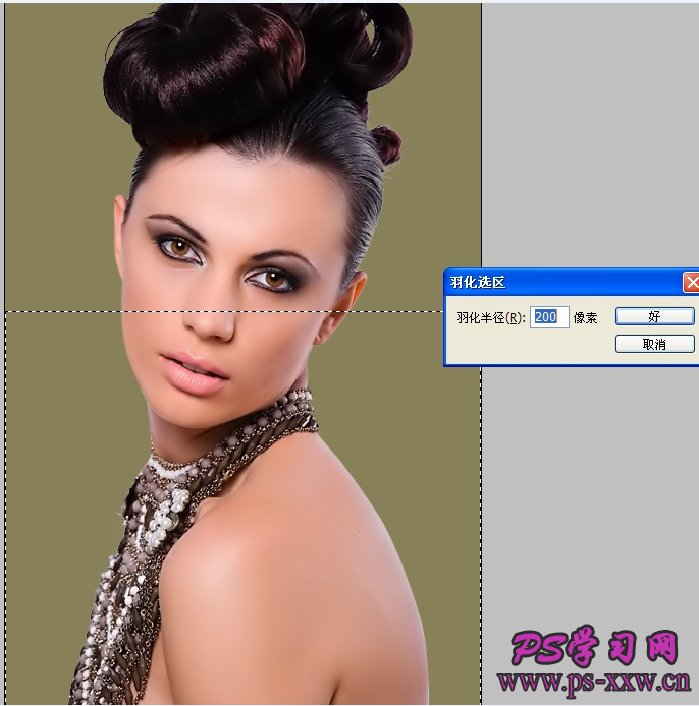
八、新建图层,用工具栏里的M工具画一个选区填充暗紫色调,制造更好的过度效果。
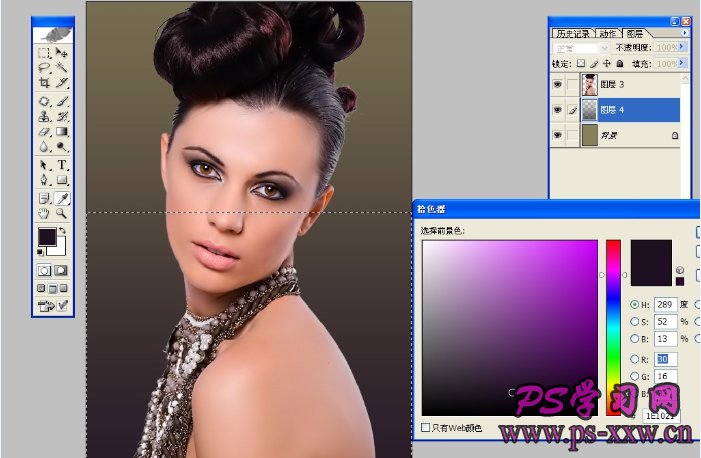
九、执行液化功能对嘴唇进行标准嘴型的校正。
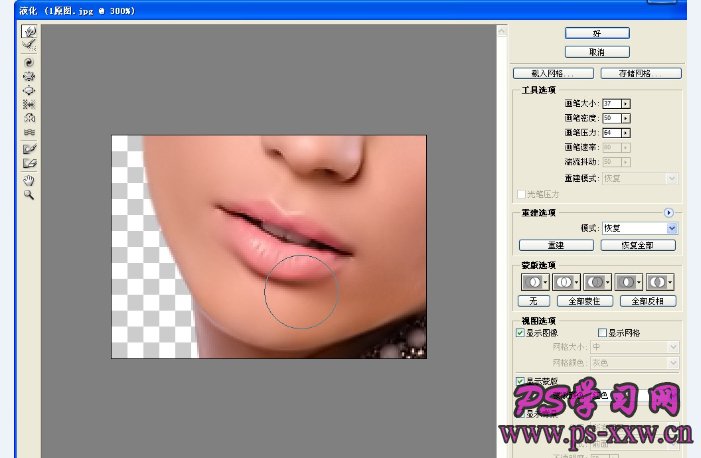
十、用钢笔工具把人物对嘴唇复制出来,记得不要忘记执行羽化哦,执行0.7个就够了。

十一、对复制出来的嘴唇图层进行颜色处理,我们执行色相饱和度,选择红色通道(饱和度-18 明度-71),要注意不要把嘴唇颜色调成黑白色了。
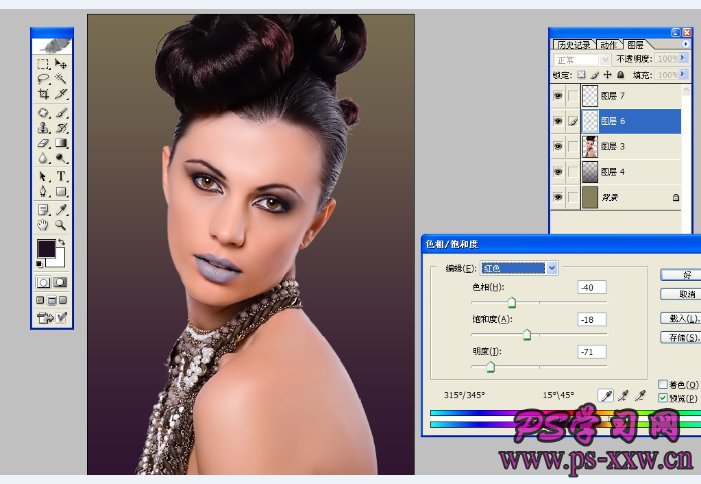
十二、对复制出来的嘴唇图层进行曲线RGM压暗,调整好效果。
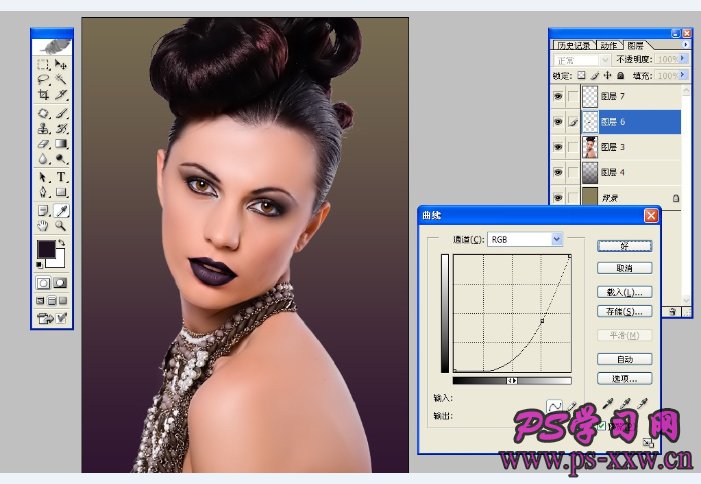
十三、执行曲线提红对效果进行进一步的调整。
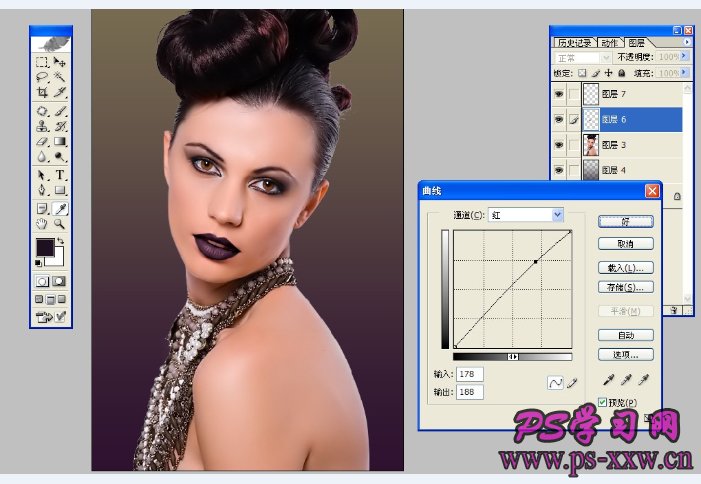
十四、为了营造复古的效果 我们选择复古常用的暗黄基调,执行曲线压蓝,添加复古感觉。
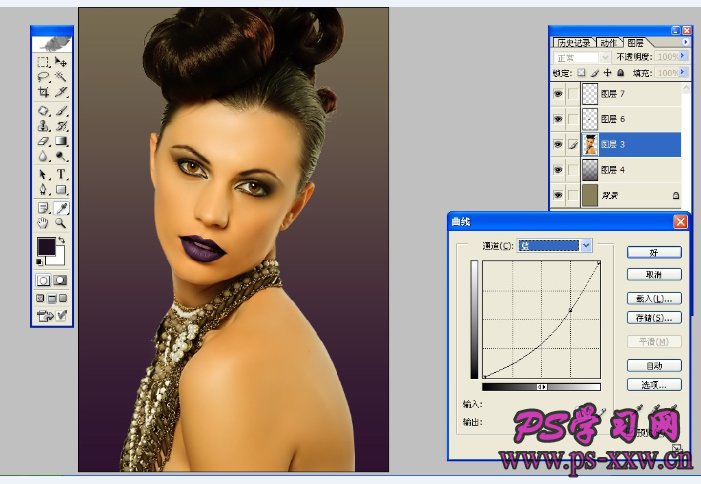
十五、选择快捷键O,压暗工具对人物脸的两侧进行压暗处理营造复古的效果更佳鲜明。
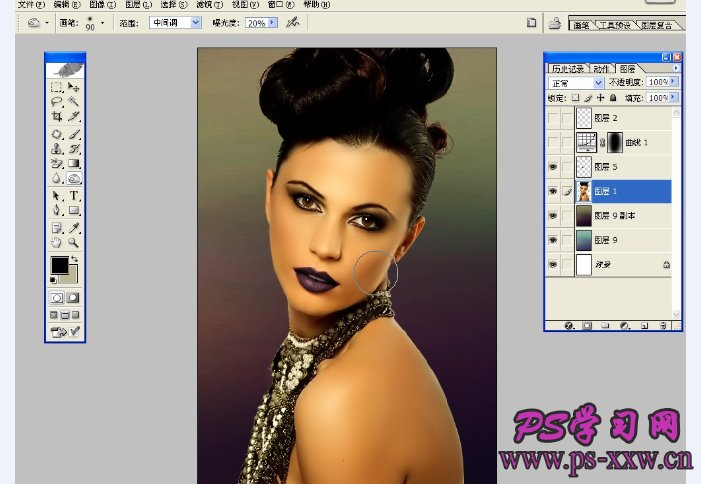
十六、建立一个蒙版图层整体压暗制造神秘感,更佳突出复古主题。
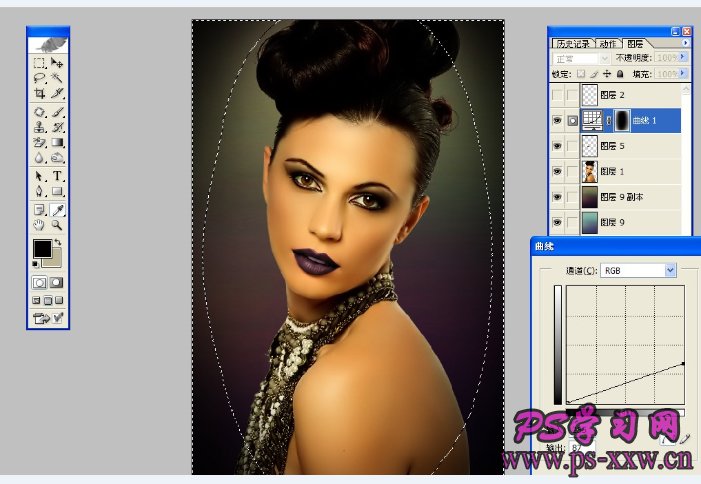
十七、最后执行USB锐化,添加一个白色边框,效果图就出来了。

下面就是我们通过学习PS调出欧式复古妆容的照片美化教程以后,完成的最终照片效果图如下:
