淡蓝色与淡黄色是古典颜色中最常用的。调色方法有很多。可以先减少图片饱和度,得到比较中性的效果,然后用调色工具慢慢加上淡淡的蓝色及黄色,再把整体调淡一点即可。 最终效果

原图

一、Photoshop打开素材图片,新建一个图层,按字母键“D”,把前,背景颜色恢复到默认的黑白,再选择菜单:滤镜 > 渲染 > 云彩,确定后把混合模式改为“滤色”,不透明度改为:45%,添加图层蒙版,用黑色画笔把底部不需要变量的部分擦出来,效果如下图。

二、按Ctrl + J 把当前图层复制一层,然后把蒙版填充黑色,用透明度较低的白色画笔把下图选区部分擦出来,给图片中间位置增加高光,效果如下图。
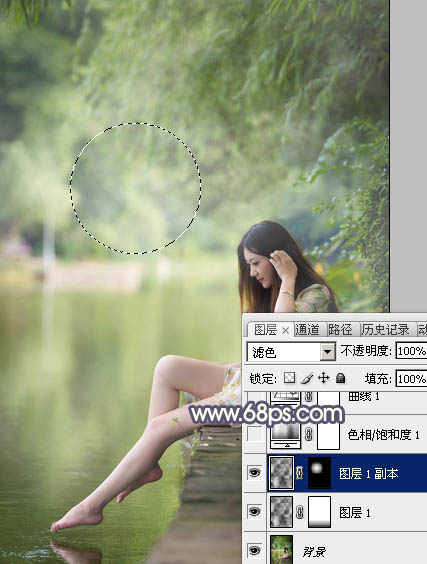
三、创建色相/饱和度调整图层,对全图、黄色、绿色进行调整,参数及效果如下图。这一步快速把图片转为中性色效果。
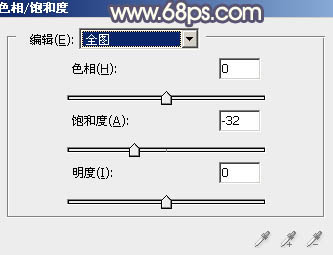
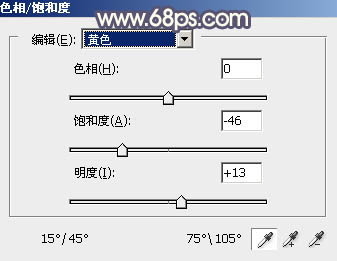
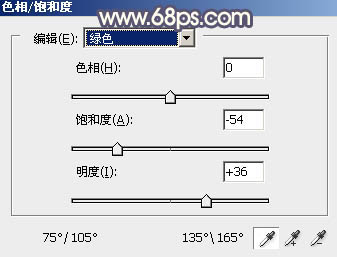

四、创建曲线调整图层,对RGB,蓝通道进行调整,参数及效果如下图。这一步加强图片高光及暗部对比,同时给图片暗部增加蓝色,高光部分增加淡黄色。
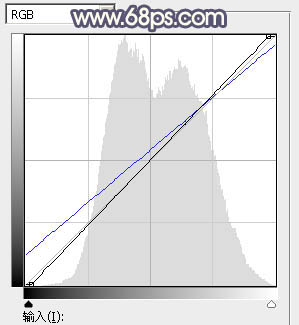

五、创建可选颜色调整图层,对黄、绿、白进行调整,参数设置如图9 - 11,效果如图12。这一步给图片增加一点暖色。
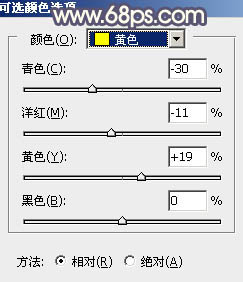
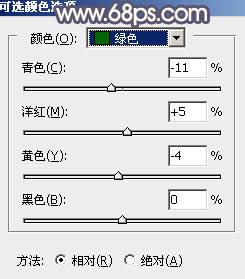
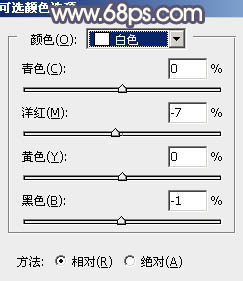

六、创建色彩平衡调整图层,对阴影,高光进行调整,参数及效果如下图。这一步主要给图片暗部增加暗蓝色。
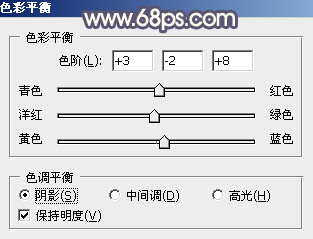
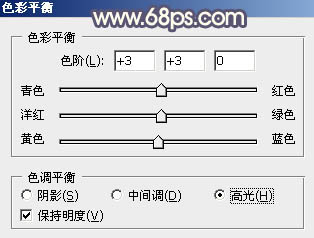

七、按Ctrl + J 把当前色彩平衡调整图层复制一层,效果如下图。

八、按Ctrl + Alt + 2 调出高光选区,然后创建亮度/对比度调整图层,是的增加亮度及对比度,参数及效果如下图。
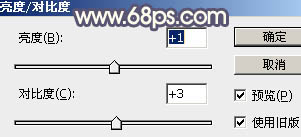

九、创建曲线调整图层,对RGB通道进行调整,参数设置如图19,确定后把蒙版填充黑色,用白色画笔把人物脸部擦出来,效果如图20。
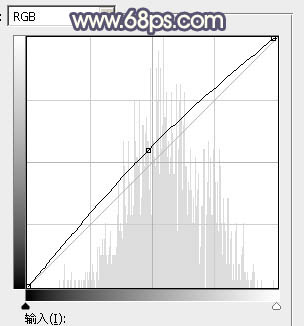

十、新建一个图层,按Ctrl + Alt + Shift + E 盖印图层,用模糊工具把背景部分局部适当模糊处理,效果如下图。

十一、创建曲线调整图层,对RGB,蓝通道进行调整,参数及效果如下图。这一步把暗部稍微调亮,并增加一点蓝色。
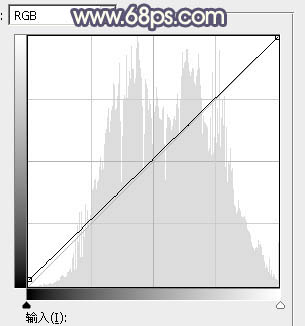
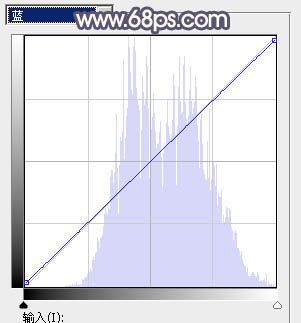

十二、新建一个图层,盖印图层。选择菜单:滤镜 > 模糊 > 动感模糊,角度设置为-45度,距离设置为180,确定后把混合模式改为“滤色”,不透明度改为:15%,效果如下图。

最后微调一下颜色,完成最终效果。
