素材图片有点偏暗,整体颜色也比较接近。处理的时候可以先把图片的主色调出来,调成较为统一的暖色,然后给高光部分增加淡蓝色即可。最终效果

原图

一、Photoshop打开素材图片,按Ctrl + J 把背景图层复制一层。进入通道面板,选择绿色通道,按Ctrl + A 全选,按Ctrl + C 复制。选择蓝色通道按Ctrl + V 粘贴,点RGB通道返回图层面板,效果如下图。

二、创建色相/饱和度调整图层,选择青色调整,参数设置如图2,效果如图3。这一步把背景部分的青色转为红色。
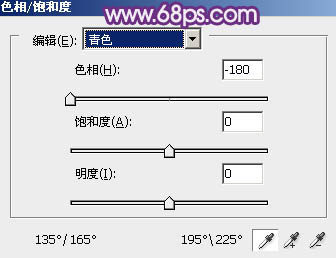

三、创建可选颜色调整图层,对红,黑进行调整,参数设置如图4,5,效果如图6。这一步把红色部分转为橙黄色,并给暗部增加暗蓝色。
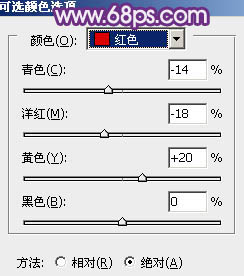
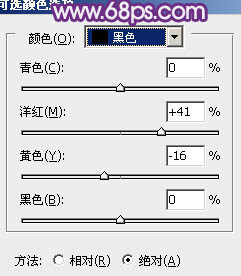

四、创建色彩平衡调整图层,对阴影、中间调、高光进行调整,参数设置如图7 - 9,效果如图10。这一步给图片增加蓝紫色。
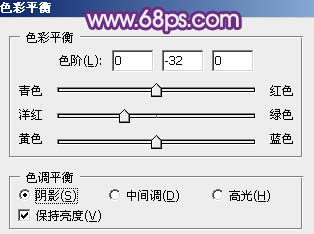
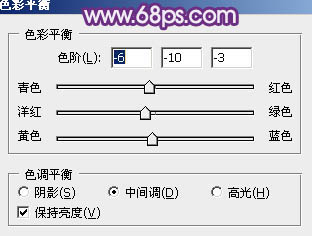
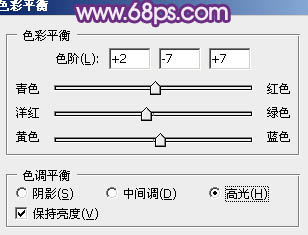

五、创建可选颜色调整图层,对红、白、中性色进行调整,参数设置如图11 - 13,效果如图14。这一步把红色及中间调部分颜色转为橙红色。
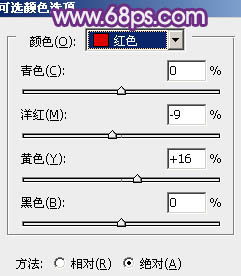
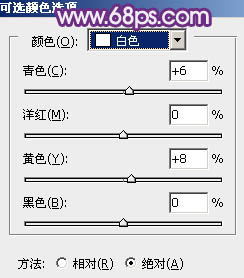
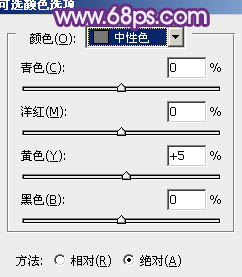

六、创建色彩平衡调整图层,对阴影、中间调、高光进行调整,参数设置如图15 - 17,效果如图18。这一步主要给图片的高光部分增加淡蓝色。
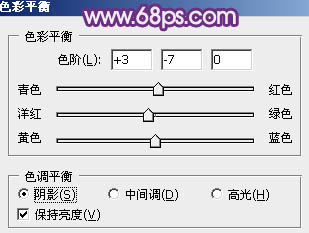
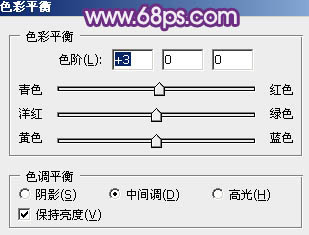
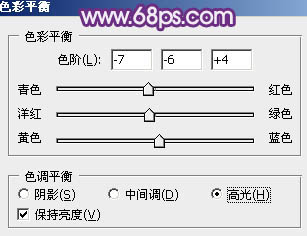

七、创建可选颜色调整图层,对红、黄、白进行调整,参数设置如图19 - 21,确定后把图层不透明度改为:50%,效果如图22。这一步简单增强图片的暖色。
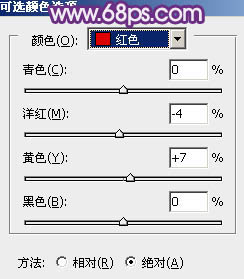
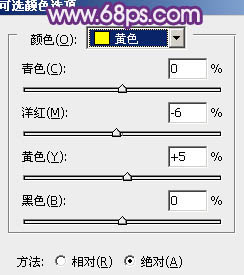
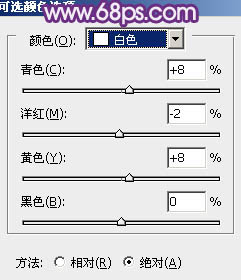

八、按Ctrl + Alt + 2 调出高光选区,新建一个图层填充淡蓝色:#A0D9FC,混合模式改为“强光”,不透明度改为:80%,效果如下图。这一步给图片的高光部分增加淡蓝色。

九、新建一个图层,按Ctrl + Alt + Shift + E 盖印图层。简单给人物磨一下皮,再微调一下背景及人物部分的颜色,效果如下图。

十、新建一个图层盖印图层,按Ctrl + Shift + U 去色,按Ctrl + Alt + 2 调出高光选区,按Ctrl + Shift + I 反选。添加图层蒙版,图层混合模式改为“滤色”,不透明度改为:50%,效果如下图。这一步增加图片暗部亮度。

最后微调一下整体颜色,完成最终效果。
