素材图片主色比较少,可以直接用色相/饱和度工具转为较为统一的青色或蓝色。然后给图片增加一点雾化效果,再微调暗部及高光颜色即可。 最终效果

原图

一、Photoshop打开素材图片,创建色相/饱和度调整图层,对黄色、绿色、青色进行调整,参数设置如图1 - 3,效果如图4。这一步快速把图片的主色转为青色。
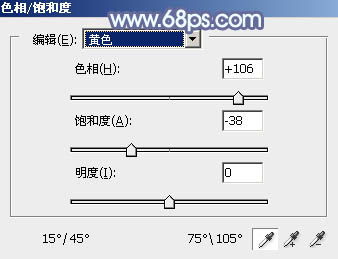
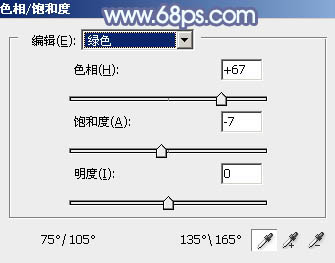
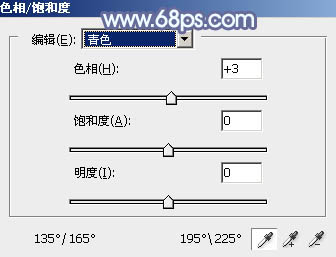

二、新建一个图层,按字母键“D”把前背景颜色恢复到默认的黑白,然后选择菜单:滤镜 > 渲染 > 云彩,确定后把混合模式改为“滤色”,不透明度改为:60%,效果如下图。这一步给图片增加烟雾效果。

三、创建曲线调整图层,对RGB、红、蓝通道进行调整,参数设置如图6 - 8,效果如图9。这一步主要给图片增加蓝色。
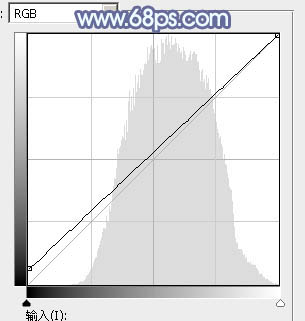
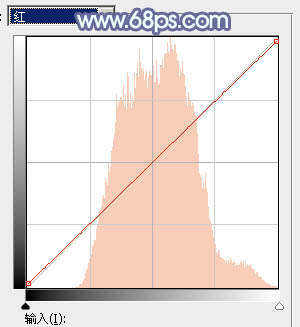
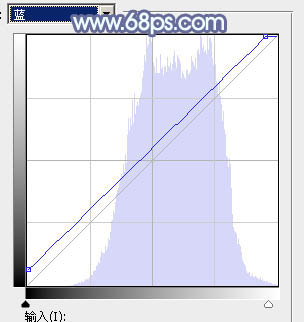
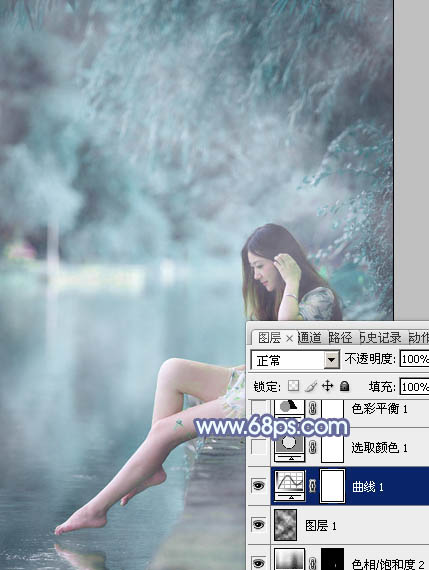
四、创建可选颜色调整图层,对青、蓝、白进行调整,参数设置如图10 - 12,效果如图13。这一步给图片增加淡蓝色。
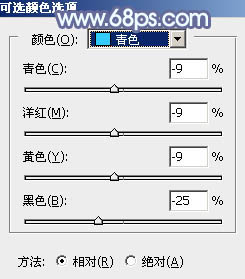
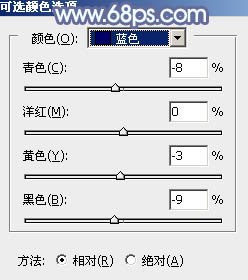
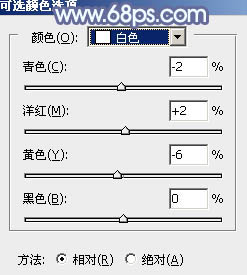

五、创建色彩平衡调整图层,对高光进行调整,参数及效果如下图。这一步给图片高光部分增加淡蓝色。
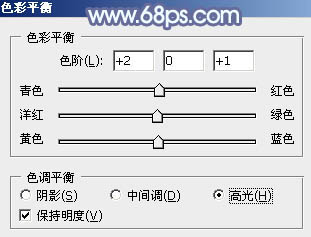

六、按Ctrl + Alt + 2 调出高光选区,按Ctrl + Shift + I 反选,创建色彩平衡调整图层,对阴影,中间调进行调整,参数设置如图16,17,效果如图18。这一步给图片暗部增加蓝色。
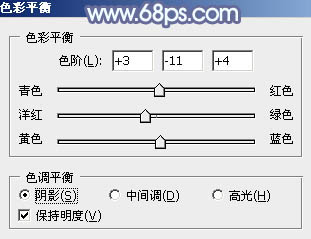
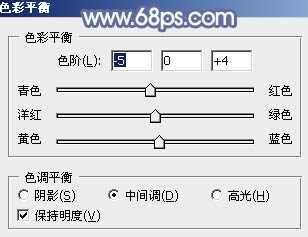

七、把背景图层复制一层,按Ctrl + Shift + ] 置顶,按住Alt键添加图层蒙版,用白色画笔把人物部分擦出来,如下图。

八、创建色彩平衡调整图层,对高光进行调整,参数设置如图20,确定后按Ctrl + Alt + G 创建剪贴蒙版,效果如图21。这一步给肤色高光部分增加蓝色。
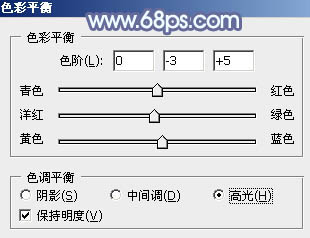

九、创建可选颜色调整图层,对红,白进行调整,参数设置如下图,确定后按Ctrl + Alt + G 创建剪贴蒙版,效果如图24。这一步把肤色部分调淡一点。
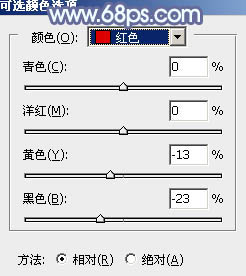
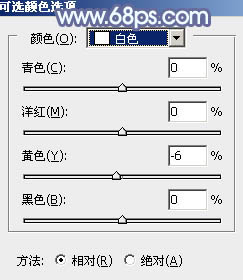

十、创建曲线调整图层,对RGB,蓝通道进行调整,参数设置如图25,确定后同上的方法创建剪贴蒙版,效果如图26。这一步把人物肤色调亮。
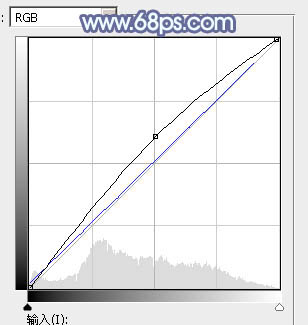

十一、创建色彩平衡调整图层,对阴影,高光进行调整,参数设置如图27,28,效果如图29。这一步给图片高光及暗部增加蓝色。
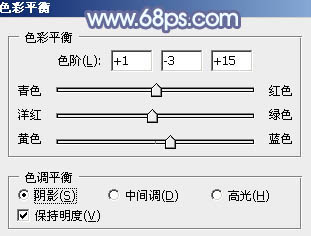
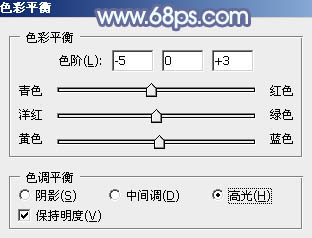

十二、新建一个图层,混合模式改为“滤色”,用椭圆选框工具拉出下图所示的椭圆选区,羽化30个像素后填充深蓝色:#475070,效果如下图。

十三、创建可选颜色调整图层,对青,白进行调整,参数设置如图31,32,效果如图33。这一步给图片增加淡蓝色。
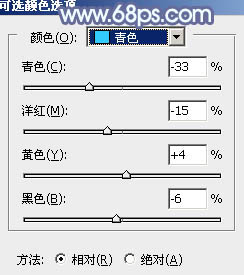
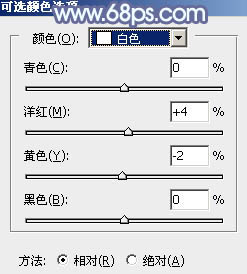

十四、新建一个图层,按Ctrl + Alt + Shift + E 盖印图层,简单给人物磨一下皮,再用模糊工具把背景局部模糊处理,效果如下图。

最后微调一下颜色,完成最终效果。
