淡雅的红褐色及黄褐色是是韩系色彩中最为常用的。调色过程也不复杂:首先简单美化素材,把整体调淡。然后调整图片的主色,以暖色为主,后期再给暗部及高光增加暖色即可。最终效果

原图

一、Photoshop打开素材图片,创建曲线调整图层,对RGB、红、绿进行调整,参数设置如图1 - 3,效果如图4。这一步给图片增加亮度和红色。
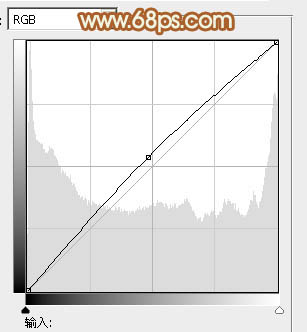
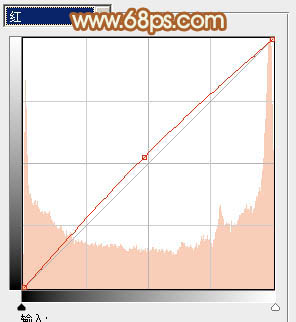
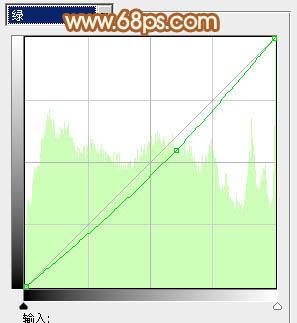

二、创建可选颜色调整图层,对黄、绿、白、中性色进行调整,参数设置如图5 - 8,效果如图9。这一步给图片增加黄褐色。
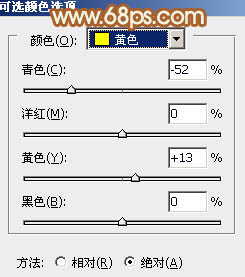
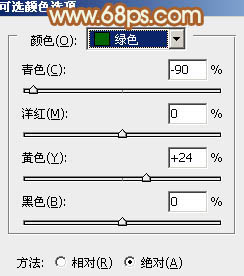
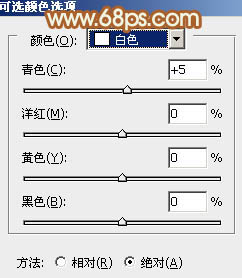
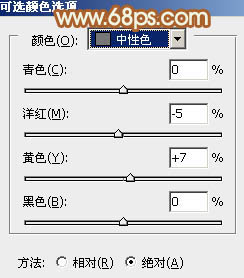

三、按Ctrl + J 把当前可选颜色调整图层复制一层,不透明度改为:60%,增加图片的黄褐色,效果如下图。

四、创建可选颜色调整图层,对红、黄、白、黑进行调整,参数设置如图11 - 14,确定后用黑色画笔把人物脸部擦出来,效果如图15。这一步给图片增加红色。
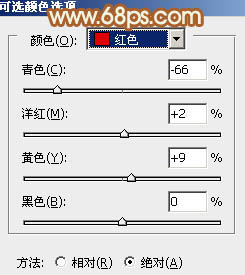
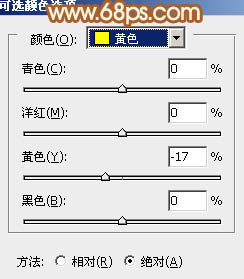
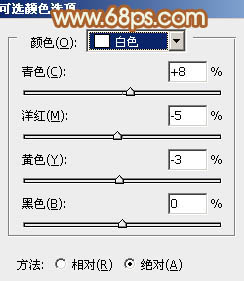
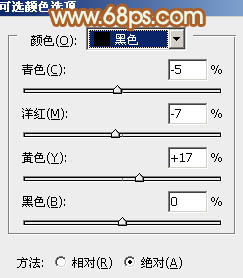

五、按Ctrl + Alt + 2 调出高光选区,按Ctrl + Shift + I 反选,新建一个图层填充暗红色:#C16129,混合模式改为“滤色”,不透明度改为:50%,效果如下图。这一步稍微增加暗部亮度,并给暗部增加红褐色。

六、把背景图层复制一层,按Ctrl + Shift + ] 置顶,按住Alt键添加图层蒙版,用白色画笔把人物部分擦出来,效果如下图。

七、调出当前图层蒙版选区,创建曲线调整图层,稍微调亮一点,参数及效果如下图。
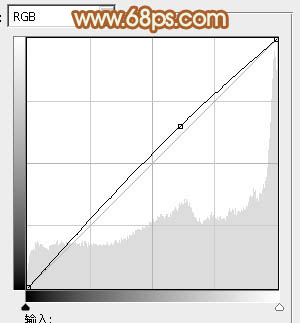

八、调出当前图层蒙版选区,创建色彩平衡调整图层,对中间调及高光进行调整,参数设置如图20,21,效果如图22。这一步把人物肤色稍微调红润。
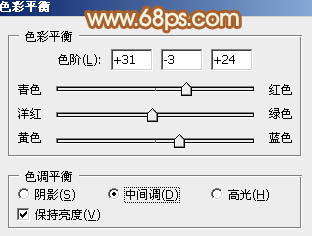
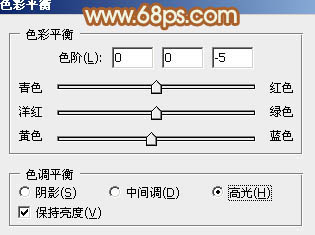

九、调出当前图层蒙版选区,创建可选颜色调整图层,对红、黄、白进行调整,参数设置如图23 - 25,确定后用黑色画笔把人物衣服部分擦出来,效果如图26。
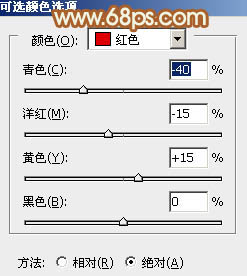
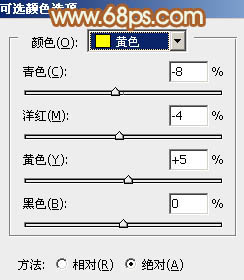
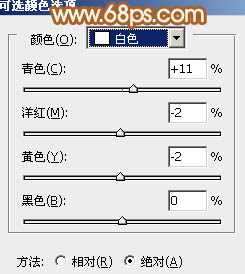

十、新建一个图层,按Ctrl + Alt + Shift + E 盖印图层,简单的给人物磨一下皮,大致效果如下图。

十一、按Ctrl + Alt + 2 调出高光选区,新建一个图层填充淡黄色:#DECE7A,混合模式改为“滤色”,不透明度改为:10%,效果如下图。

十二、微调一下人物嘴唇及肤色颜色,数值自定,大致效果如下图。

十三、新建一个图层填充淡黄色:#DECE7A,混合模式改为“滤色”,按住Alt键添加图层蒙版,用白色画笔把顶部需要加亮的部分擦出来,效果如下图。

最后微调一下细节和颜色,完成最终效果。
