素材图片本身颜色以黄绿色为主,转为青黄色只需要把黄绿色转为淡黄色,并给图片的暗部增加青绿色,再把整体处理柔和即可。最终效果

原图

一、Photoshop打开素材图片,创建曲线调整图层,对红、绿、蓝进行调整,参数设置如图1 - 3,效果如图4。这一步主要加深图片暗部颜色。
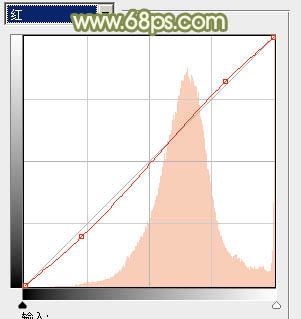
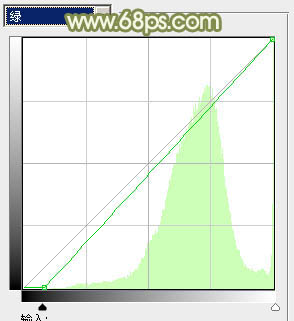
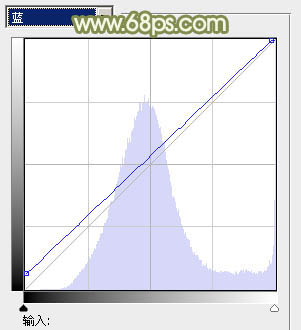

二、创建色相/饱和度调整图层,对黄,蓝进行调整,参数设置如图5,6,效果如图7。这一步主要增亮草地颜色。
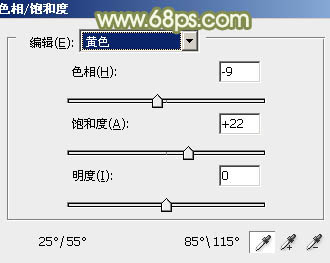


三、创建可选颜色调整图层,对黄、绿、青、白、黑进行调出,参数设置如图8 - 12,效果如图13。这一步给图片增加一些青绿色。
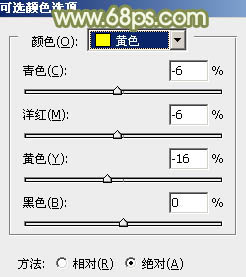
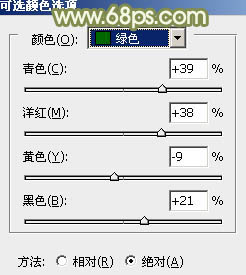
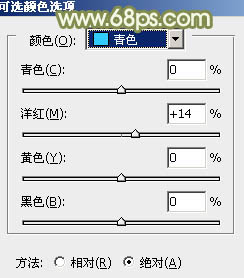
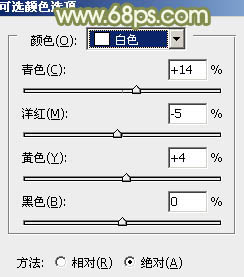
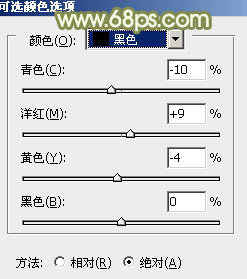

四、创建可选颜色调整图层,对黄、绿、白进行调出,参数设置如图14 - 16,效果如图17。这一步主要增加草地部分的亮度。
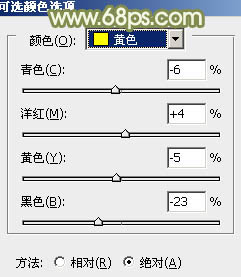
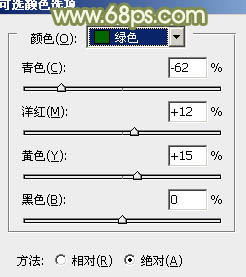
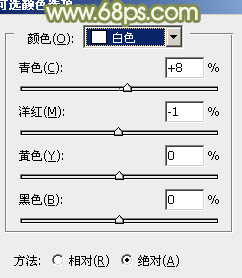

五、按Ctrl + Alt + 2 调出高光选区,按Ctrl + Shift + I 反选,新建一个图层填充暗绿色:#6A6B24,不透明度改为:50%,效果如下图。这一步稍微统一图片的颜色。

六、创建曲线调整图层,对各通道进行调整,参数设置如图19,效果如图20。这一步主要增加图片亮度。
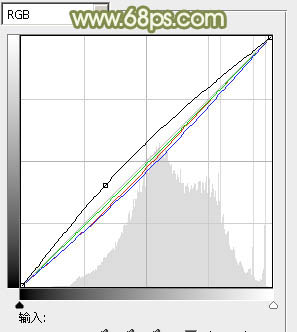

七、按Ctrl + J 把当前曲线调整图层复制一层,效果如下图。

八、创建可选颜色调整图层,对红、黄、绿、青、白进行调整,参数设置如图22 - 26,效果如图27。这一步主要给图片的高光部分增加淡青色。
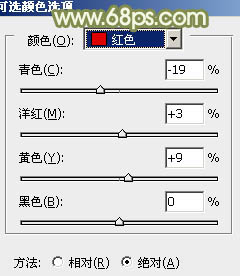
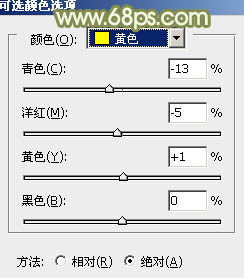
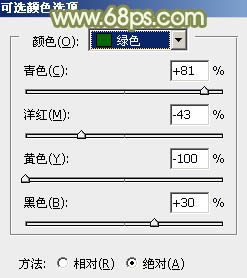
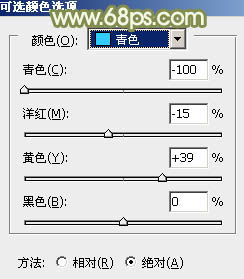
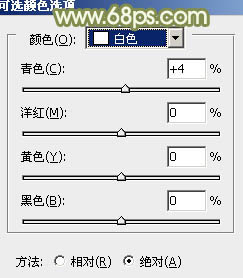

九、创建色彩平衡调整图层,对阴影,高光进行调整,参数设置如图28,29,确定后把图层不透明度改为:50%,效果如图30。这一步给图片高光部分增加一些橙黄色。
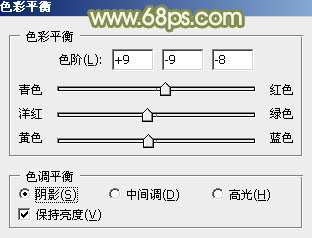
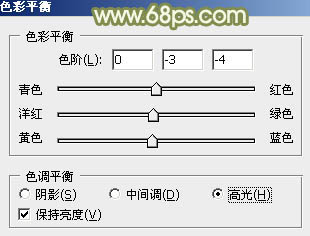

十、新建一个图层填充淡绿色:#D6DFA4,混合模式改为“滤色”,按住Alt键添加图层蒙版,用白色画笔把右上角部分擦出来,效果如下图。

十一、按Ctrl + Alt + 2 调出高光选区,新建一个图层填充淡绿色:#D6DFA4,混合模式改为“柔光”,不透明度改为:30%,效果如下图。这一步把全图适当柔化处理。

十二、新建一个图层,按Ctrl + Alt + Shift + E 盖印图层,执行:滤镜 > 模糊 > 动感模糊,角度设置为45度,距离设置为180,确定后把图层混合模式改为“柔光”,不透明度改为:40%,效果如下图。

十三、创建可选颜色调整图层,对红,黄进行调整,参数设置如图34,35,效果如图36。这一步把人物部分调红润一点。
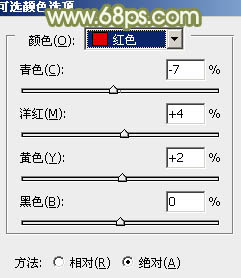
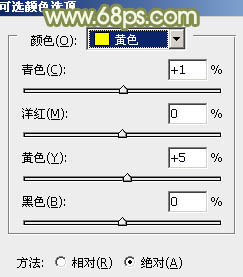

最后微调一下颜色,修饰一下细节,完成最终效果。
