对比色调色方法有很多,重点是把高光及暗部的颜色分开调,高光及中间调部分的颜色转为暖色,暗部颜色转为冷色,再把整体颜色调柔和即可。 最终效果

原图

一、Photoshop打开素材图片,创建可选颜色调整图层,对绿色进行调整,参数及效果如下图。这一步给图片增加绿色。
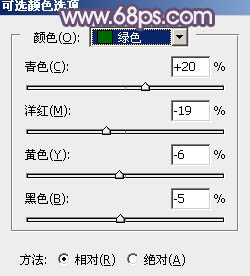

二、创建色相/饱和度调整图层,对绿色进行调整,参数设置如图3,确定后把不透明度改为:50% ,如图4。这一步把绿色转为青绿色。
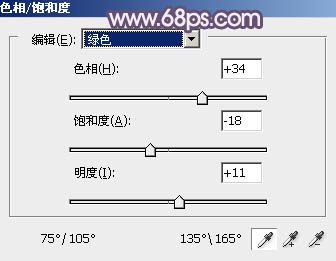

三、创建可选颜色调整图层,对黄、绿、青,白进行调整,参数设置如图5 - 8,效果如图9。这一步给图片增加橙黄色。
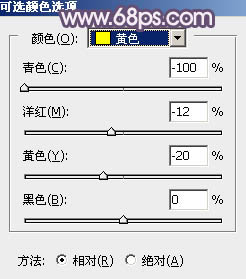
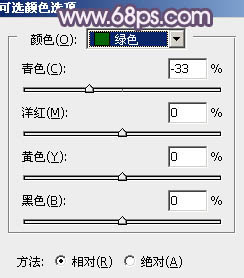
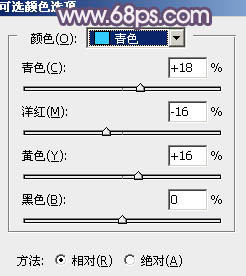
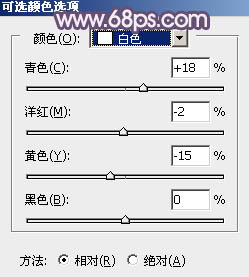

四、创建曲线调整图层,对红、绿,蓝通道进行调整,参数及效果如下图。这一步快速给图片暗部增加蓝色。
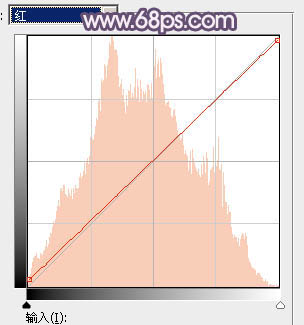
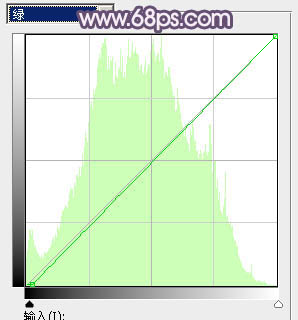
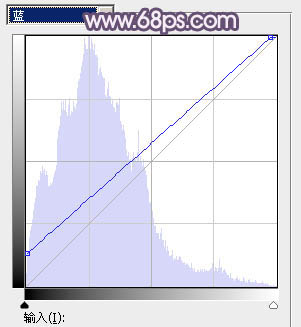
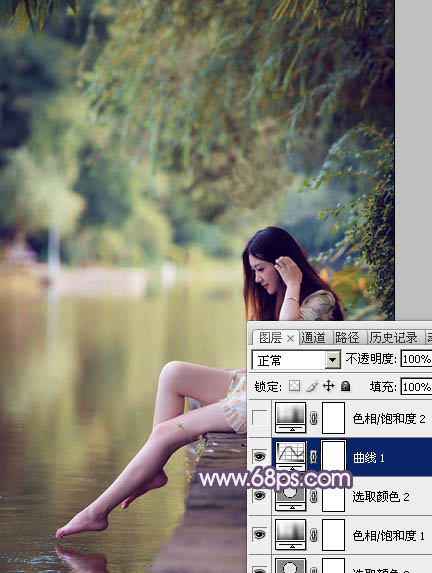
五、创建色相/饱和度调整图层,对黄色,绿色进行调整,参数及效果如下图。这一步快速把图片中的黄色转为红褐色。
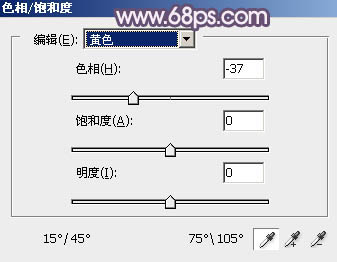
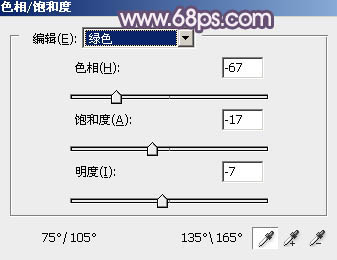

六、新建一个图层,按字母键“D”把前背景颜色恢复到默认的黑白,然后选择菜单:滤镜 > 渲染 > 云彩,确定后把混合模式改为“滤色”,不透明度改为:30%,如下图。这一步给图片增加梦幻效果。

七、创建可选颜色调整图层,对红、青、白、中性,黑进行调整,参数设置如图18 - 22,效果如图23。这一步给图片增加橙红色。
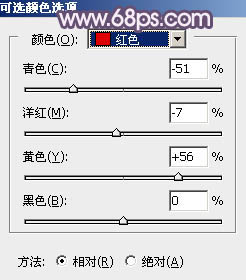
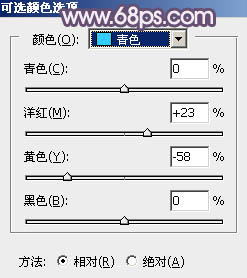
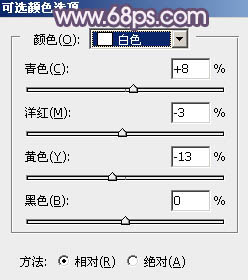
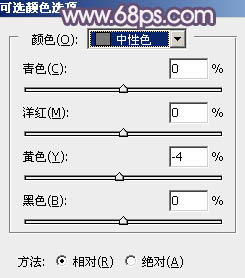
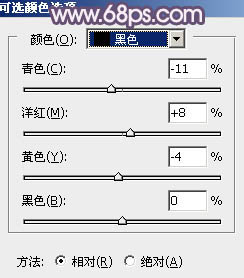

八、创建色彩平衡调整图层,对阴影、中间调,高光进行调整,参数设置如图24 - 26,效果如图27。这一步主要给图片暗部及高光部分增加蓝色。
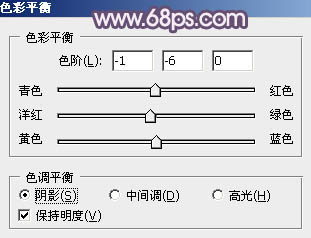
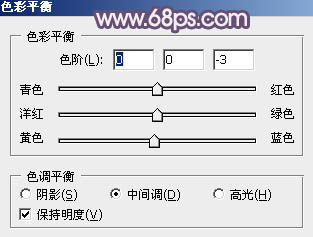
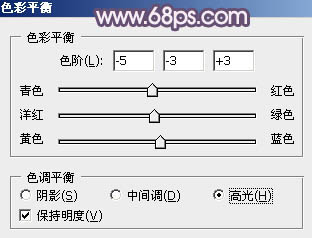

九、创建可选颜色调整图层,对红、黄、青,白进行调整,参数设置如图28 - 31,效果如图32。这一步给图片增加淡红色。
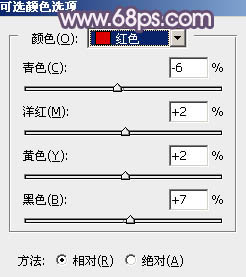
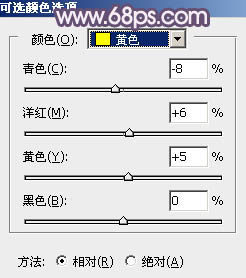
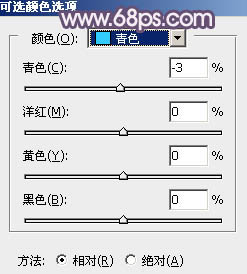
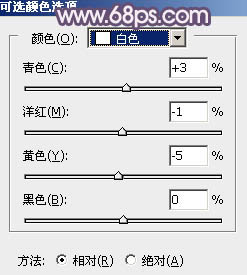
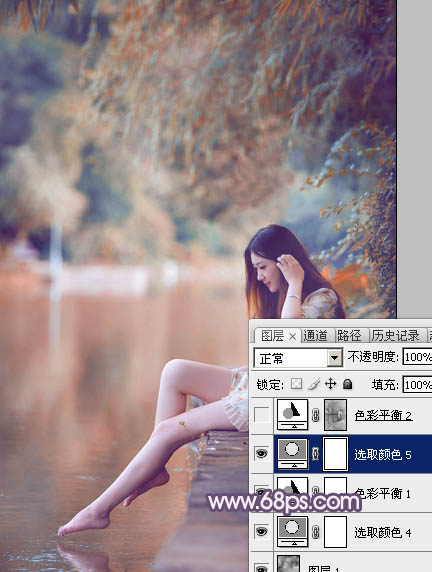
十、按Ctrl + Alt + 2 调出高光选区,按Ctrl + Shift + I 反选,然后创建色彩平衡调整图层,对阴影进行调整,参数及效果如下图。这一步给图片暗部增加蓝色。
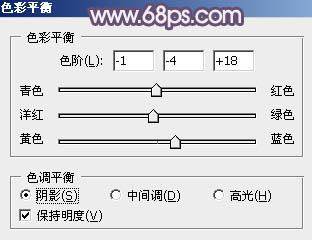

十一、创建曲线调整图层,对RGB、绿、蓝通道进行调整,参数设置如图35 - 37,确定后按Ctrl + Alt + G 创建剪切蒙版,效果如图38。这一步把图片暗部颜色稍微调暗一点。
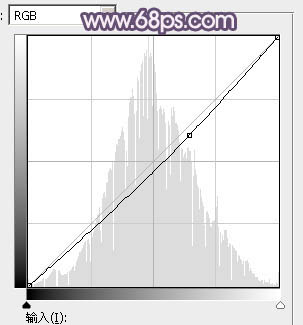
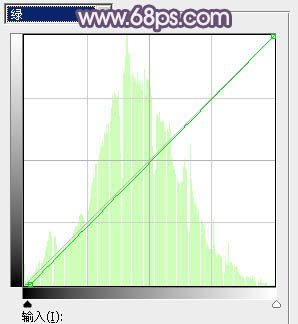
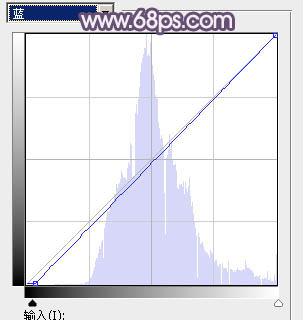

十二、新建一个图层,混合模式改为“滤色”,把前景色设置为橙黄色:#DA811C,用柔边画笔把下图选区部分涂上前景色,效果如下图。这一步给图片中间位置增加高光。
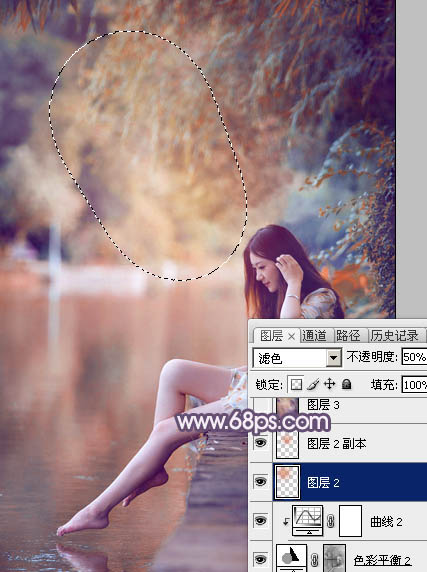
十三、新建一个图层,按Ctrl + Alt + Shift + E 盖印图层,选择菜单:滤镜 > 模糊 > 动感模糊,角度设置为-45度,距离设置为150,确定后把混合模式改为“柔光”,不透明度改为:30%,效果如下图。这一步把图片柔化处理。

十四、创建可选颜色调整图层,对红、黄,蓝进行调整,参数及效果如下图。这一步主要把图片中的蓝色调淡一点。
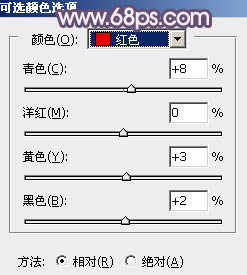
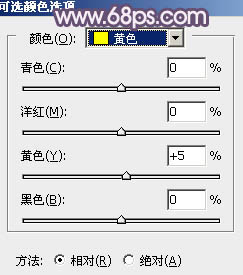
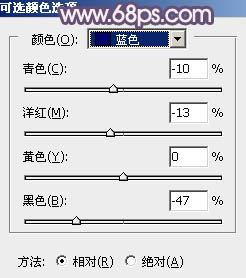

最后微调一下整体颜色,简单美化一下人物部分,完成最终效果。
