这里介绍一种比较快捷也比较实用韩系色图片调色方法。大致过程:先简单对图片进行美化处理,然后把图片的主色转为红灰色或红紫色,再调出高光选区,新建图层后填充淡蓝色,这样图片的主色就变成所需的冷色,同时暗部还透露出淡红色,非常柔美。最终效果

原图

一、打开素材图片,创建可选颜色调整图层,对黄、绿、青、中性色进行调整,参数设置如图1 - 4,效果如图5。这一步把图片的主色转为红灰色。
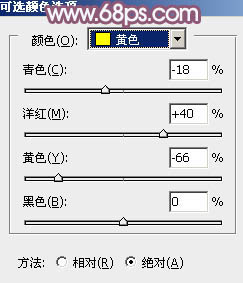
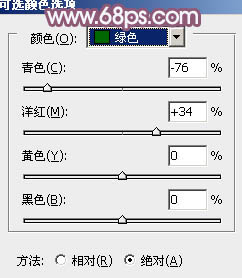
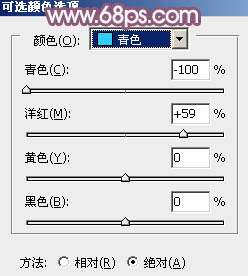
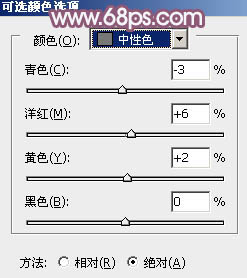

二、再创建可选颜色调整图层,对红、黄、黑进行调整,参数设置如图6 - 8,效果如图9。这一步把图片的红色稍微调淡。
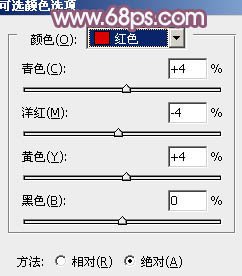
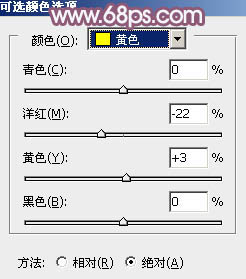
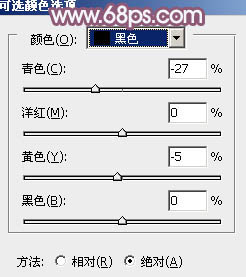

三、创建曲线调整图层,对红、绿、蓝进行调整,参数设置如图10 - 12,确定后把图层不透明度改为:50%,效果如图13。这一步主要给图片的高光部分增加一些淡蓝色。
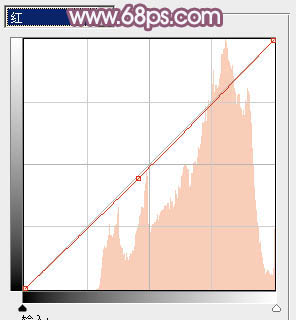
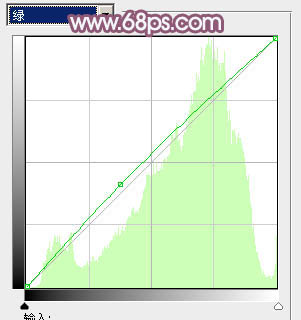
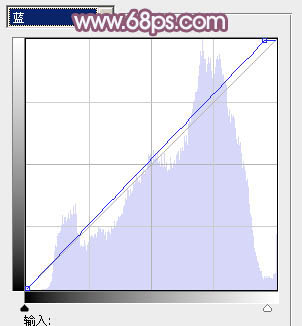

四、创建可选颜色调整图层,对红、黄、黑进行调整,参数设置如图14 - 16,确定后把图层不透明度改为:50%,效果如图17。这一步主要把图片的橙黄色调淡一点。
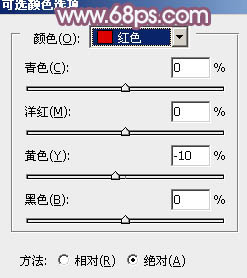
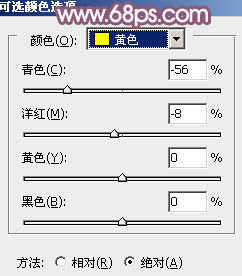
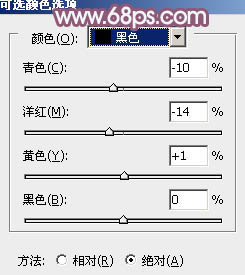

五、按Ctrl + Alt + 2 调出高光选区,新建一个图层填充淡蓝色:#B0D3E9,不透明度改为:70%,效果如下图这一步把图片的主色转为淡蓝色。

六、新建一个图层填充淡蓝色:#E6E9F1,混合模式改为“滤色”,按住Alt键添加图层蒙版,用白色画笔把左上角部分擦出来,给图片增加高光区域,效果如下图。

七、新建一个图层,按Ctrl + Alt + Shift + E 盖印图层,简单给人物磨一下皮,大致效果如下图。
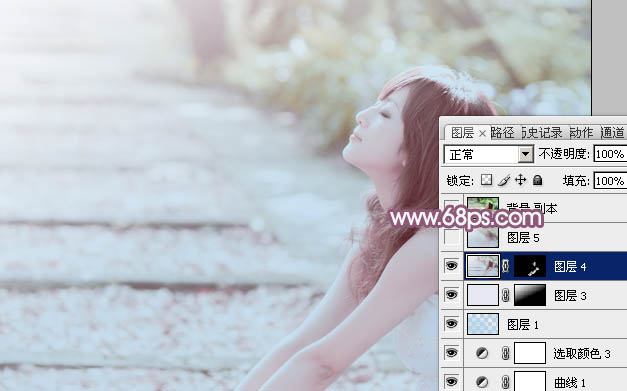
八、新建一个图层,盖印图层,执行:滤镜 > 模糊 > 动感模糊,角度设置为-45度,距离设置为160,确定后把图层混合模式改为“柔光”,不透明度改为:30%,效果如下图。

最后调整一下细节,完成最终效果。
