淡褐色也是室内图片常用颜色。大致调色过程:先把图片的整体颜色调统一,以红褐色或紫褐色为主。然后再高光部分渲染一些淡红色或淡紫色。后期再调整细节,美化人物即可。最终效果

原图

一、Photoshop打开素材图片,创建可选颜色调整图层,对红,黑进行调整,参数设置如图1,2,效果如图3。这一步把图片的暗部调红一点。
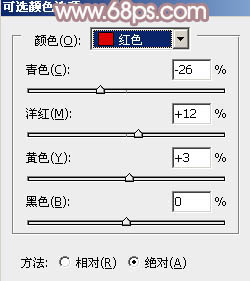
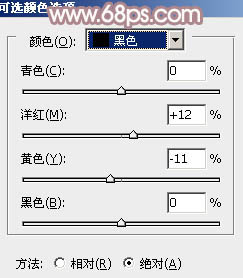

二、创建曲线调整图层,对RGB、绿、蓝进行调整,参数设置如图4 - 6,效果如图7。这一步主要给图片增加红褐色。
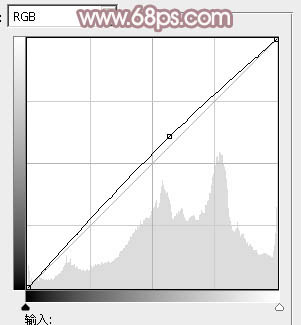
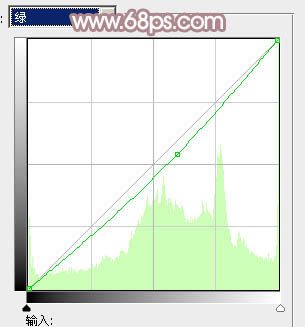
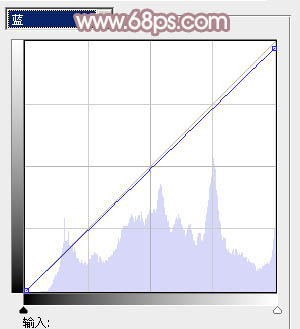

三、创建色彩平衡调整图层,对阴影,中间调进行调整,参数设置如图8,9,效果如图10。这一步主要给图片的暗部增加一些蓝紫色。
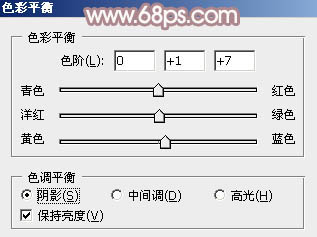
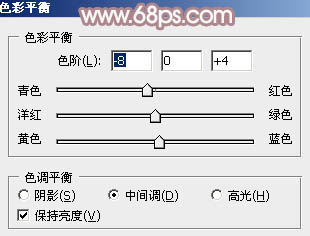

四、创建可选颜色调整图层,对红、黄、洋红、白进行调整,参数设置如图11 - 14,效果如图15。这一步适当降低红色的亮度。
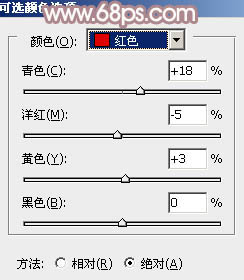
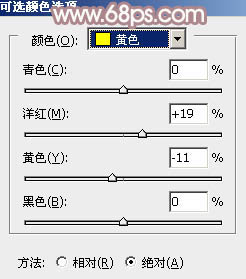
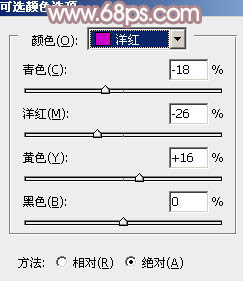
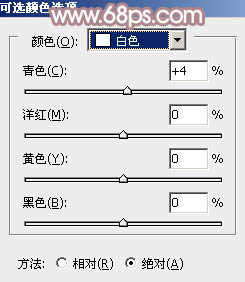

五、按Ctrl + Alt + 2 调出高光选区,新建一个图层填充淡红色:#F5EBE9,不透明度改为:60%,效果如下图。这一步适当增加图片高光部分的颜色。

六、新建一个图层,按Ctrl + Alt + Shift + E 盖印图层,简单给人物磨一下皮,方法任选,大致效果如下图。

七、创建可选颜色调整图层,对红,白进行调整,参数设置如图18,19,确定后把蒙版填充黑色,用白色画笔把人物部分擦出来,效果如图20。这一步给人物肤色部分增加一些淡黄色。
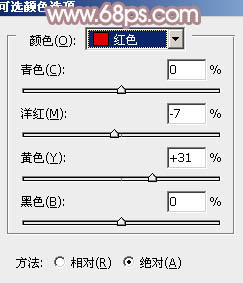
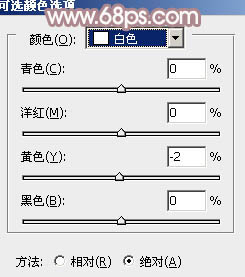

八、调出当前图层蒙版选区,创建色彩平衡调整图层,对阴影,中间调进行调整,参数设置如图21,22,效果如图23。这一步给人物肤色部分增加一些褐色。
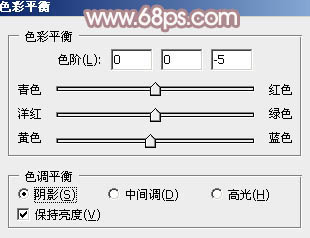
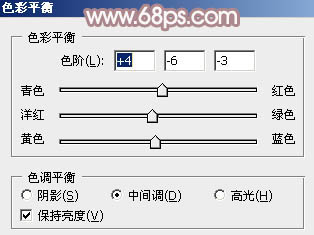

九、创建曲线调整图层,对绿,蓝进行调整,参数设置如图24,确定后用黑色画笔把人物部分擦出来,图层不透明度改为:50%,效果如图25。这一步微调图背景颜色。
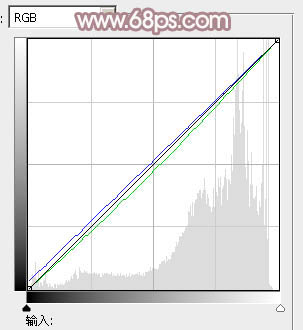

十、按Ctrl + Alt + 2 调出高光选区,按Ctrl + Shift + I 反选,新建一个图层填充紫褐色:#947489,混合模式改为“滤色”,不透明度改为:40%,效果如下图。这一步增加图片暗部亮度,并增加紫褐色。

十一、新建一个图层,盖印图层,适当把图片柔化处理,方法任选,大致效果如下图。

十二、新建一个图层,填充紫褐色:#947489,混合模式改为“滤色”,按住Alt键添加图层蒙版,用白色画笔把右上角部分擦出来,不透明度改为:60%,效果如下图。这一步简单增加图片高光部分的颜色。

最后微调一下细节和颜色,完成最终效果。
