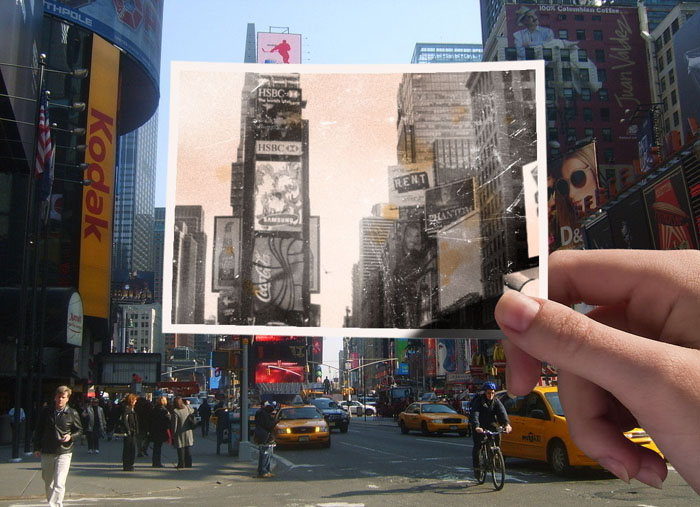教程思路非常不错,同样是老照片,作者把照片的局部换成旧照片,并加入了拿照片的手等,画面就感觉非常有创意。最终效果
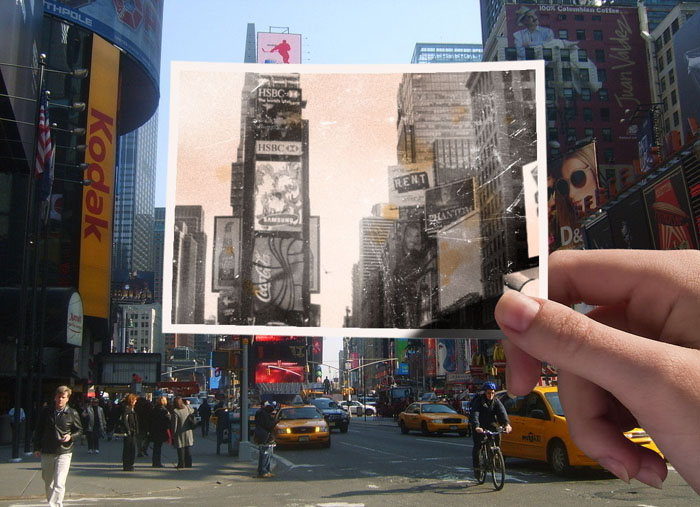
一、Photoshop打开素材图片。

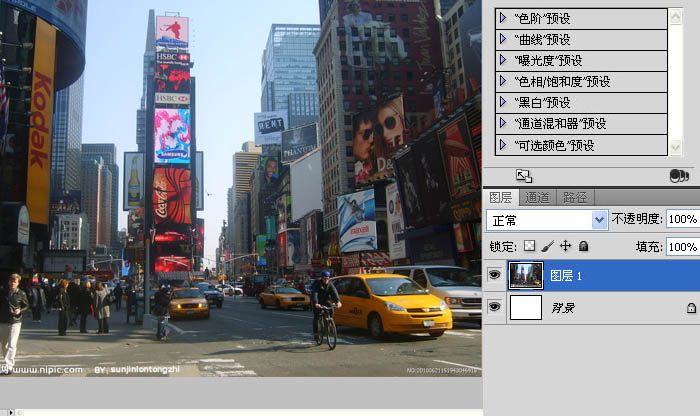
二、下面的水印直接裁剪掉。仅为练习用,不可商用呦。
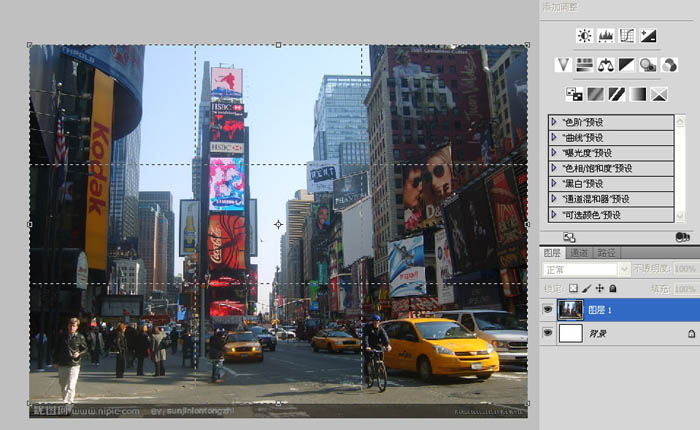
三、再置入一张手拿纸片的素材。置入:当我翻来覆去的折腾这只手的时候,它还会保留最初的信息。


四、单击图层前面的眼睛把手隐藏,拉一个照片的选区。把时代广场Ctrl+J一张出来。
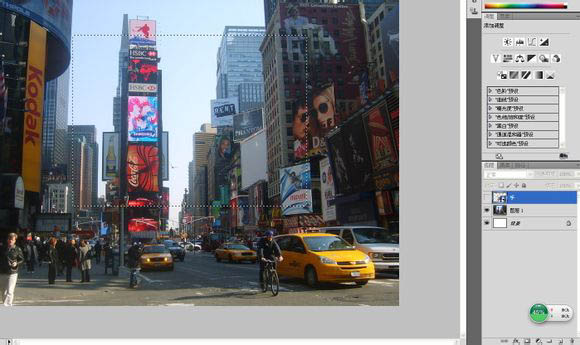
五、去色(Ctrl+U)。PS里有N种办法把图片变成黑白,所以你喜欢怎么弄都不是问题。
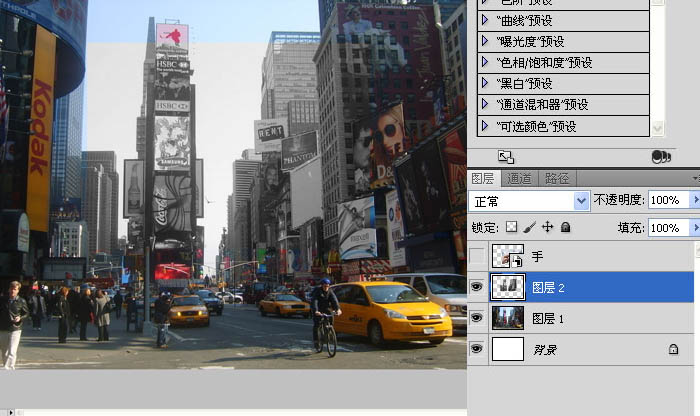
六、现在我说个细节,因为是N年前拍的老照片,广场上的广告牌肯定早就换过了。所以我找了几张小图片把老照片和现在广场中广告牌有衔接的都更换了一下。
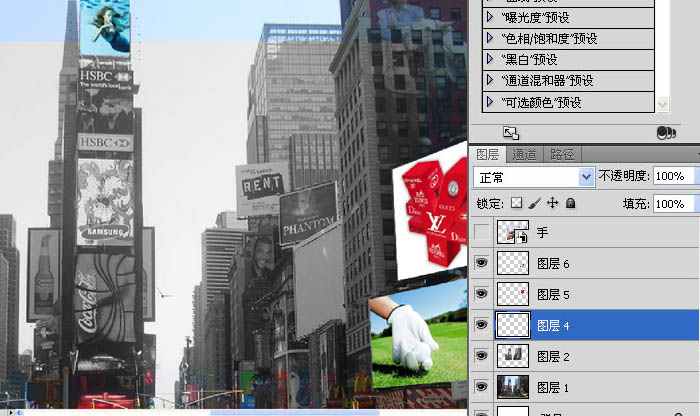
七、把这三张小图合并,去色,剪贴蒙版到老照片,这样我就省去了裁剪复制等等之类的步骤。
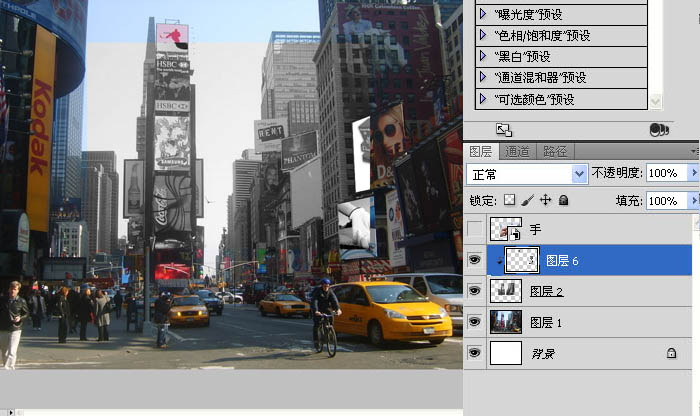
八、把老照片的对比度调整一下,亮的更亮,暗的更暗。
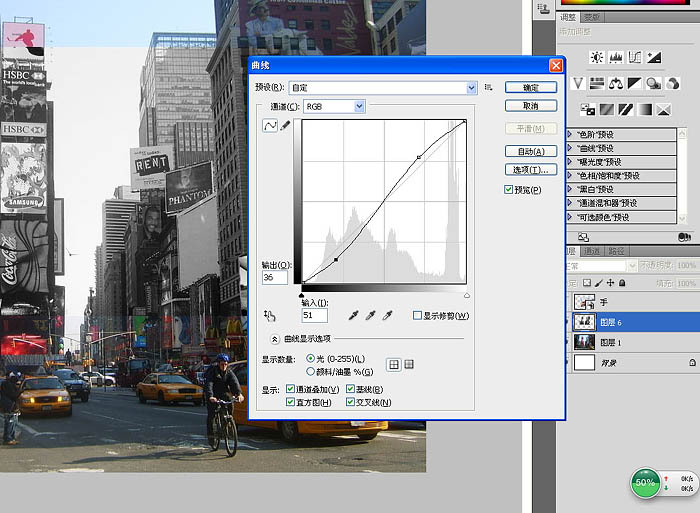
九、再给它一个照片加温滤镜,模拟老照片发黄的效果。
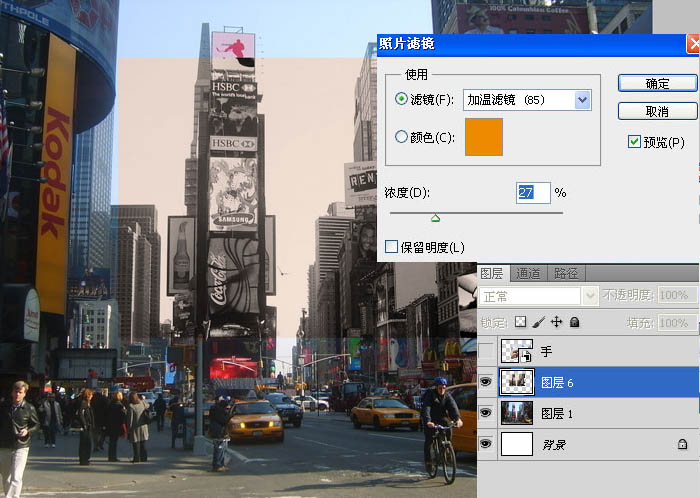
十、继续做旧,高斯模糊一点点。
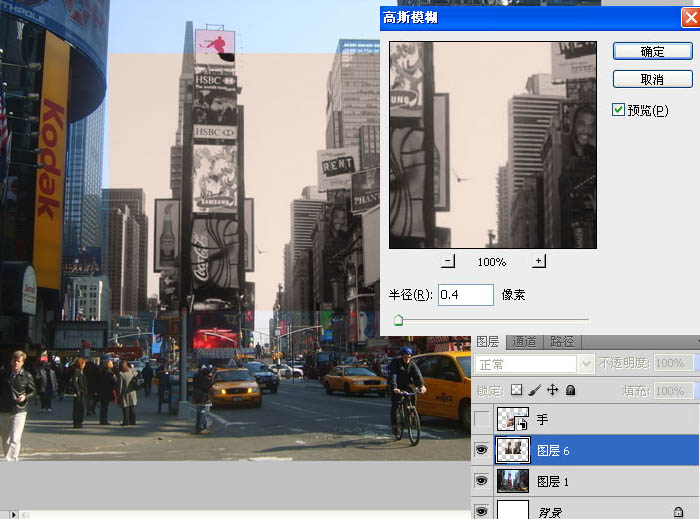
十一、添加“胶片颗粒”效果,点到为止,别太过了,否则就会有点假。
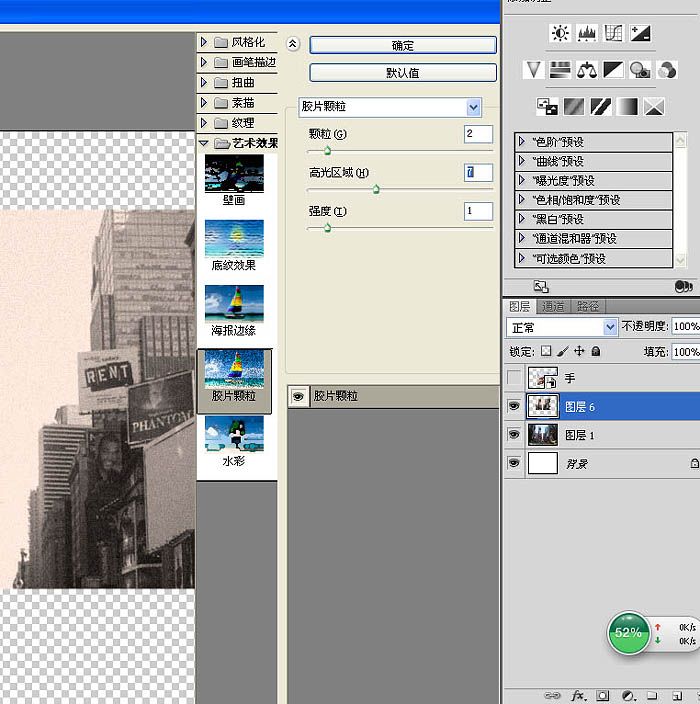
十二、在老照片上新建一层,添加云彩后剪贴蒙版到老照片。
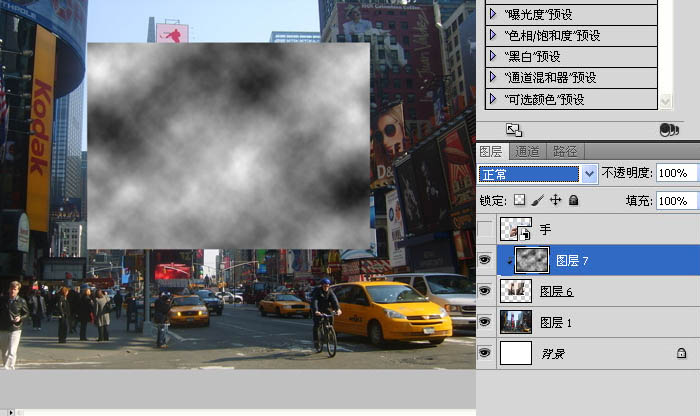
十三、把云彩的混合模式改为“柔光”,像刚才处理老照片一样,把对比度调一下,像是照片放久了之后有些地方会褪色一样,继续把这个云彩跟老照片合并。
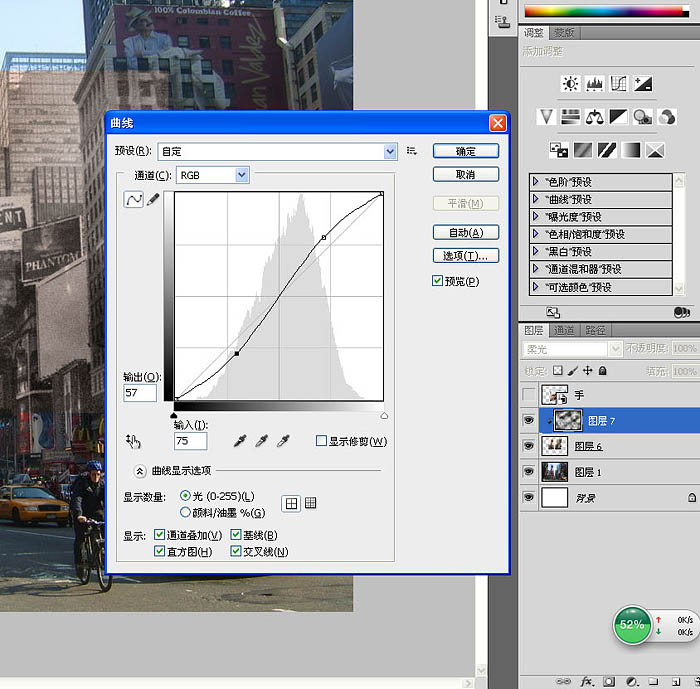
十四、这里又是一个细节问题,因为是手拿着照片,它的图像跟现在的场景重合程度肯定不会天衣无缝,会有些偏差,之所以这样才会更加逼真。所以我用变形把老照片中的建筑物跟现在场景做些偏移。
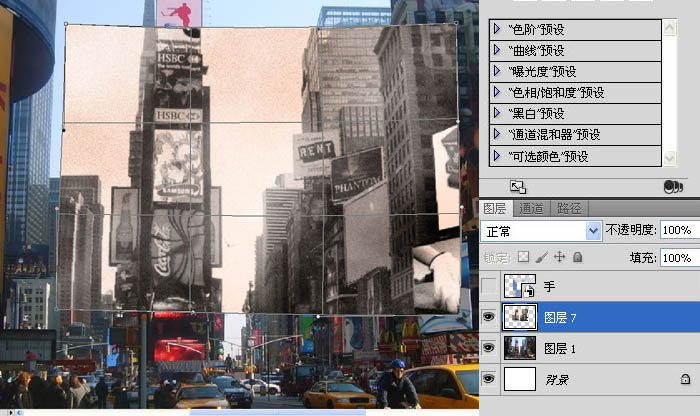
十五、点开这只手图层前面眼睛。Ctrl+t自由变化,水平翻转一下,让手的受光面跟图片同一个方向,不然就穿帮了。
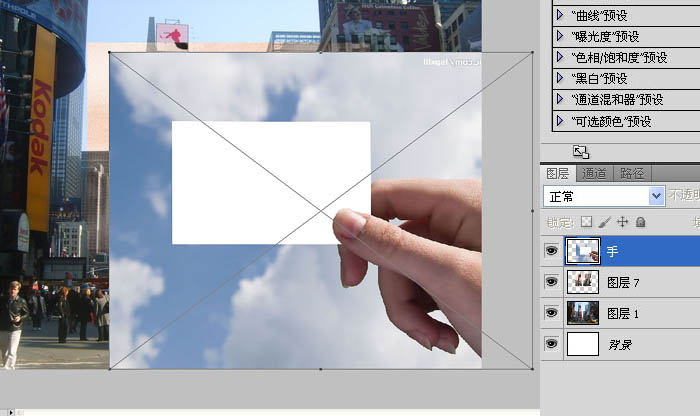
十六、用钢笔抠出手的路径。
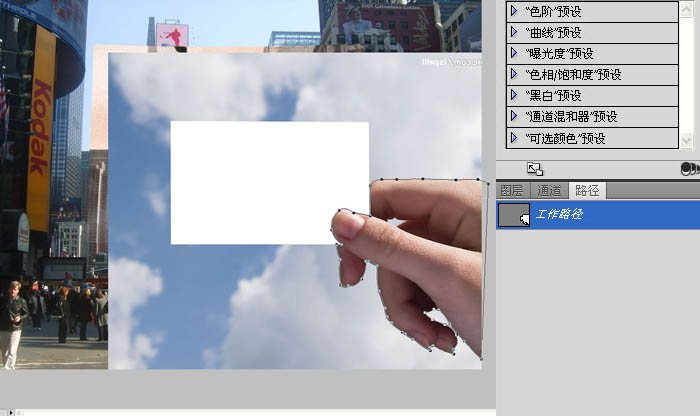
十七、结合老照片的选区给手添加一个蒙版,这样就有了一个手捏着照片的雏形。
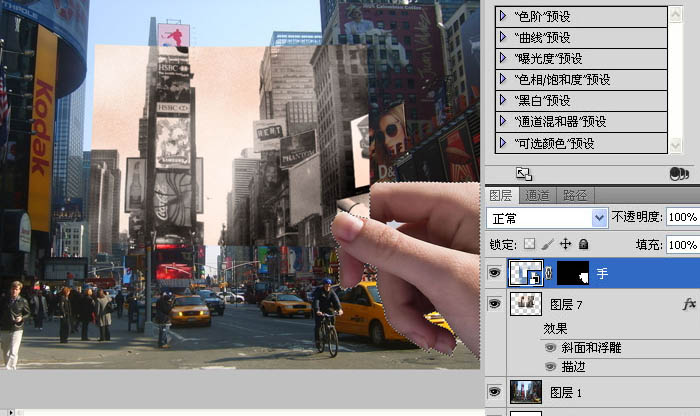
十八、给老照片添加描边。
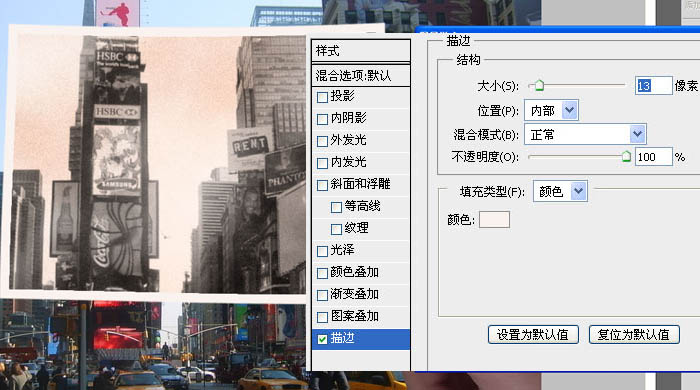
十九、新建一层,用黑色的画笔点一下,用变形工具制作一个大拇指投射在照片上的阴影注意阴影的长度要跟画面里的阴影方向强度一致。
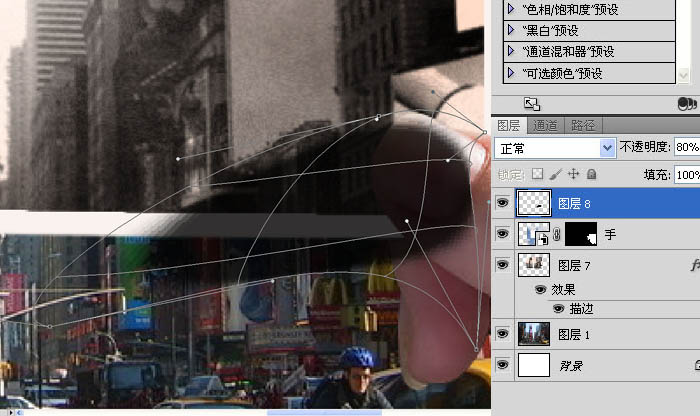
二十、同样添加蒙版限制照片以外的黑影。
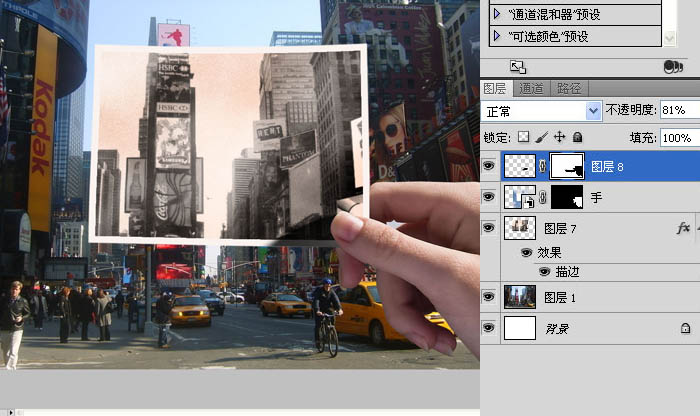
二十一、继续给手添加一个照片滤镜,剪切蒙版在手上。模拟初晨的阳光那种暖暖的感觉,无法添加滤镜的同学记得栅格化图层哟。
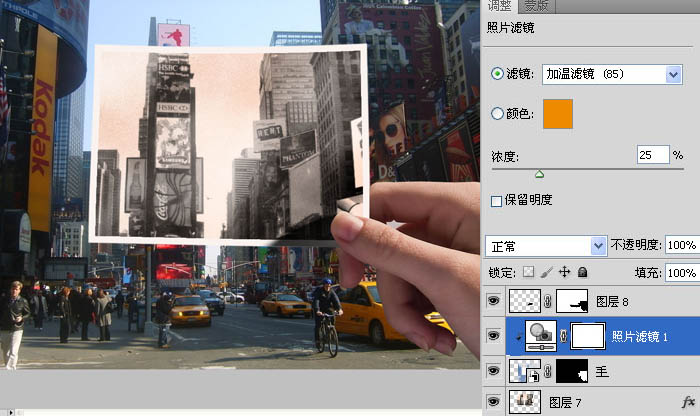
二十二、我还找了一张划痕的素材,剪切蒙版(Ctrl+alt+g)在老照片上。
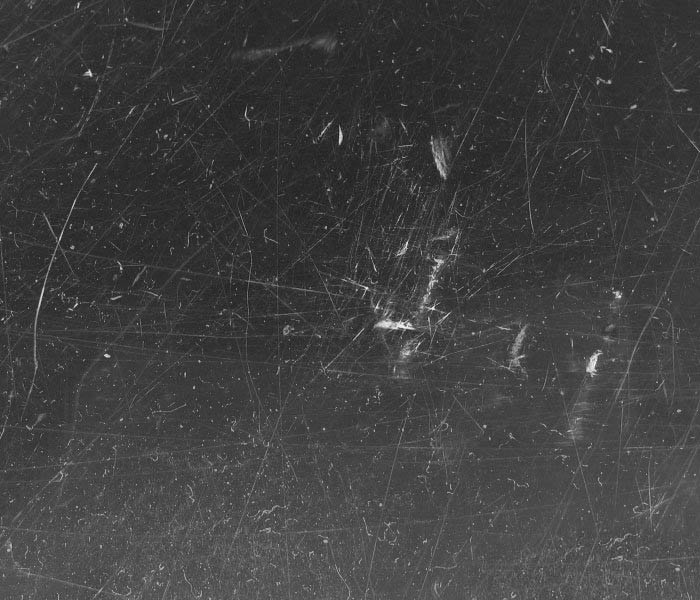
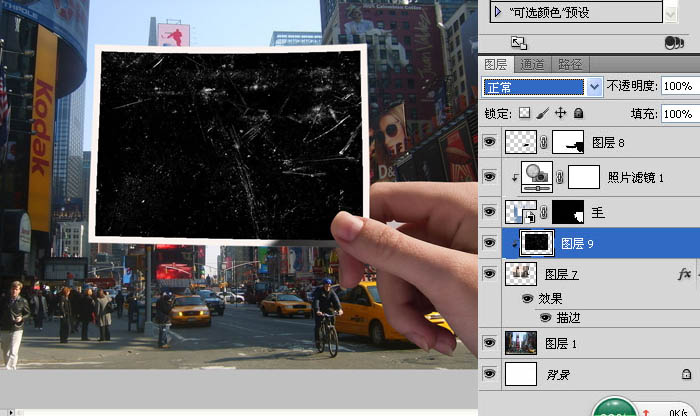
二十三、把划痕的混合模式改为“滤色”,新建一层继续用画笔选取黄色点几下,我想让照片上有些霉斑。
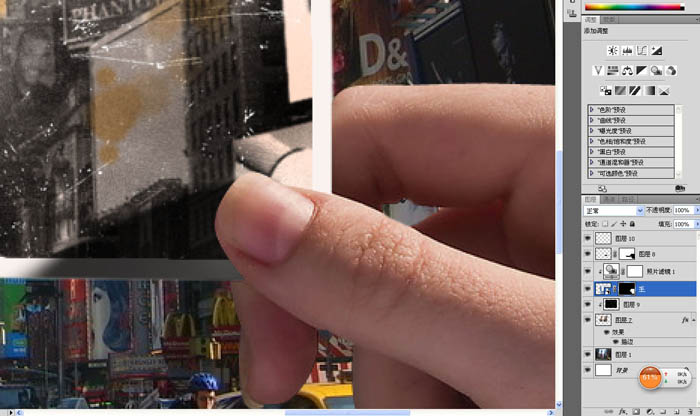
最终效果: