首先素材图拍摄的非常专业,作者选好景后,特意根据景点的特征选择合适的服饰及道具,拍出的效果非常有意境,也非常不错;后期只需要简单润色,加强意境,再美化一下人物即可。 最终效果

原图

一、打开素材图片渐变映射调整图层,参数如下 选用较暖的明暗色作为叠加层,确定后把混合模式改为“叠加”,不透明度改为:30%,如下图。
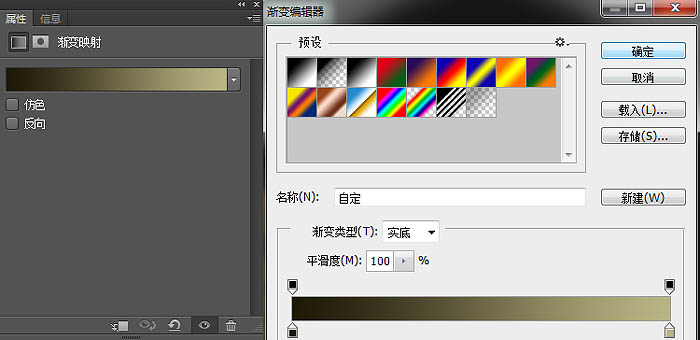
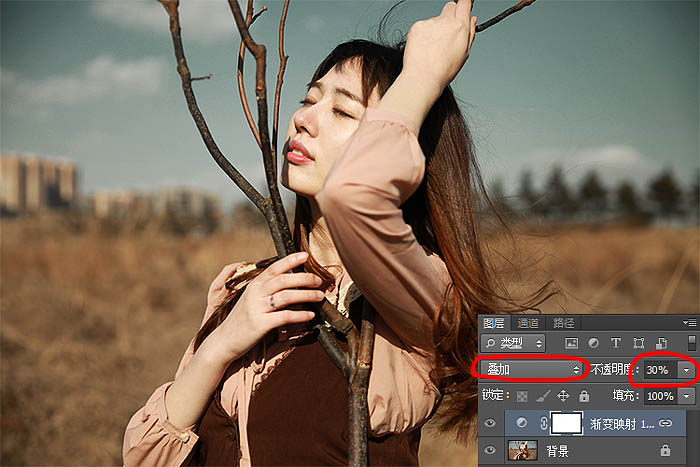
二、创建色彩平衡调整图层,参数及效果如下图。
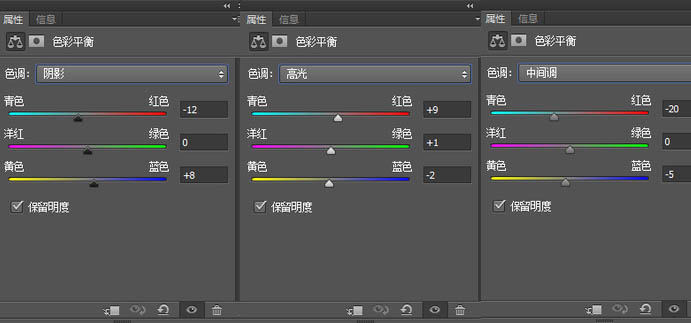

三、创建可选颜色调整图层,参数如戏。色彩看起来更有层次感。
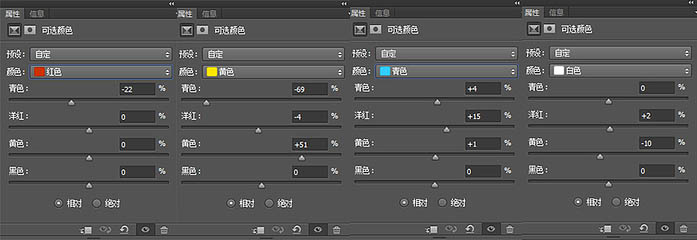

四、按Ctrl + J 把当前可选颜色调整图层复制一层,不透明度改为:30%,如下图。

五、创建可选颜色调整图层,调整白色和黑色,参数及效果如下图。
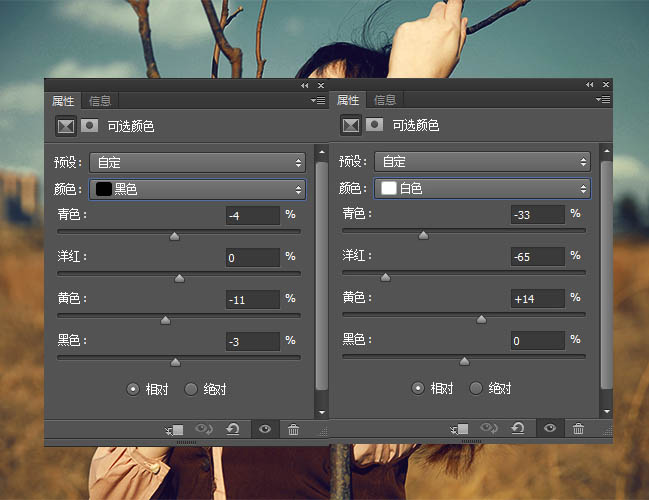

六、创建曲线调整图层,参数如戏。这里是压角的,请大家注意看蒙板和不透明度。
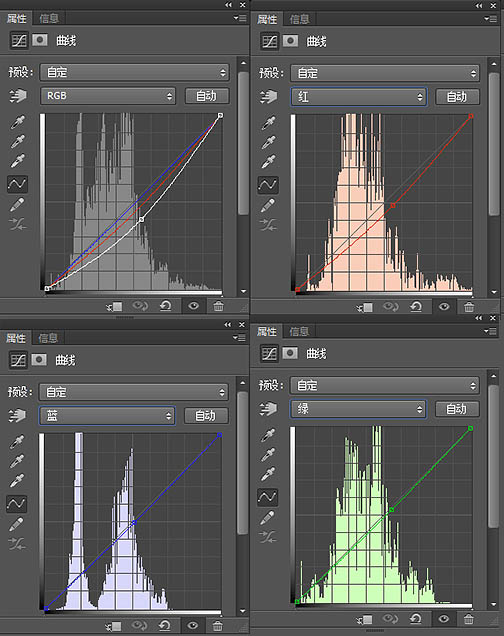
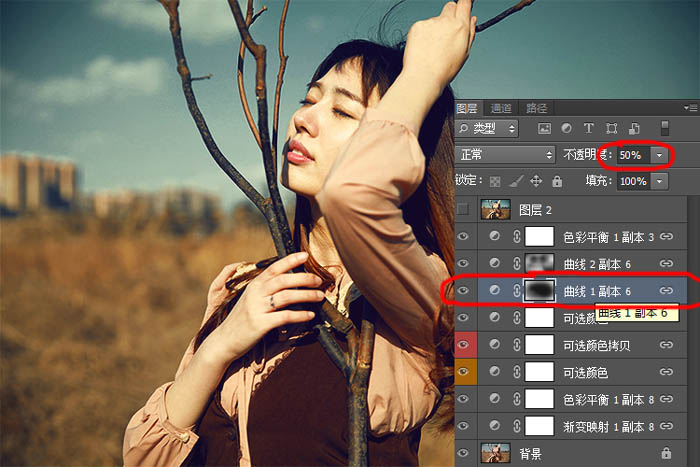
七、创建曲线调整图层,参数如下,这里的调整主改善暗红色,也要注意看蒙板。
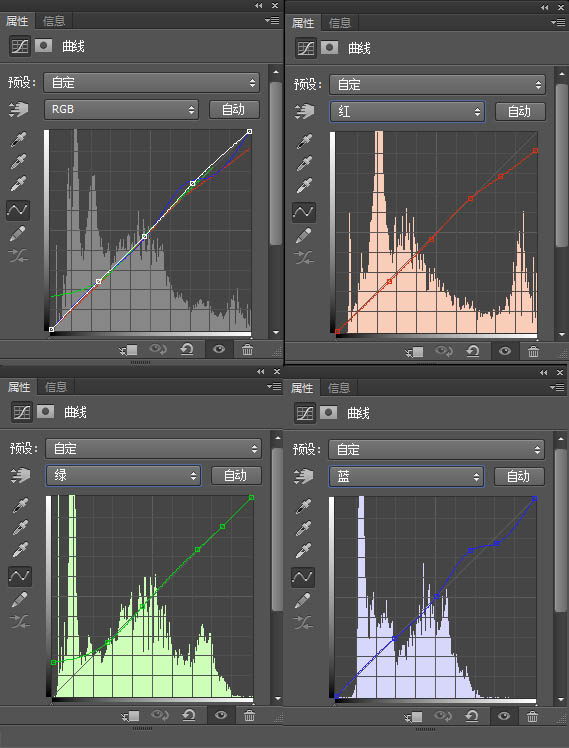
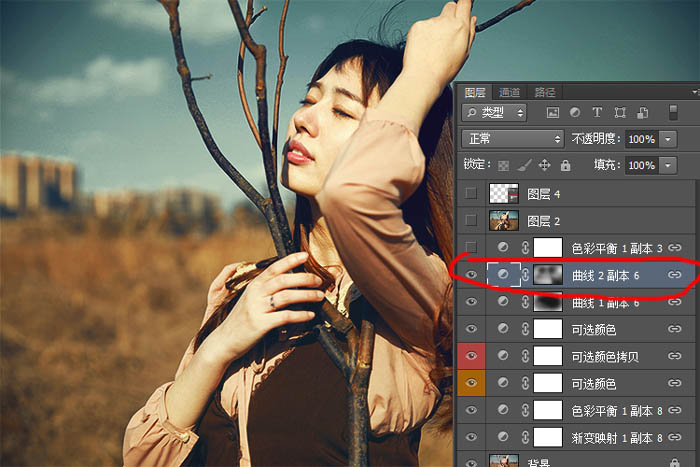
八、新建一个图层,按Ctrl + Alt + Shift + E 盖印图层,给人物液化磨皮。

最终效果:
