素材图片取景非常不错,只是天空不给力,没有云彩也没有霞光。处理的时候先给天空部分增加霞光素材;然后给整体增加暖色,暗部增加蓝色;最后加强受光部分的亮度,背光部分稍微加深即可。 最终效果
原图
一、Photoshop打开素材图片,创建可选颜色调整图层,对黄、绿、白、黑进行调整,参数设置如图1 - 4,效果如图5。这一步给图片增加橙红色。
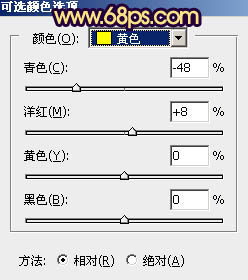
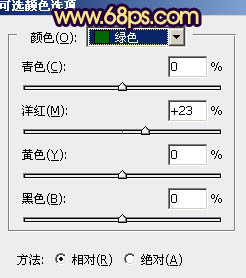
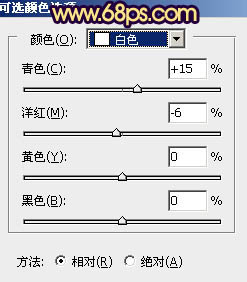
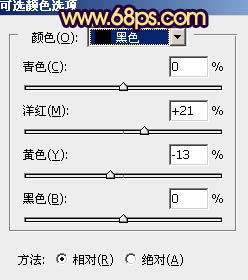

二、创建曲线调整图层,对蓝色通道进行调整,参数及效果如下图。这一步给图片暗部增加蓝色,高光部分增加淡黄色。
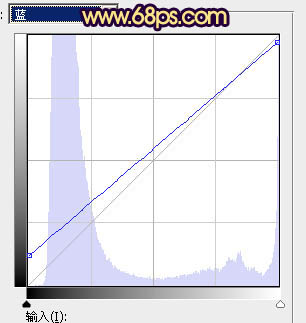

三、按Ctrl + Alt + 2 调出高光选区,按Ctrl + Shift + I 反选得到暗部选区,创建色彩平衡调整图层,对阴影,高光进行调整,参数及效果如下图。这一步主要给暗部增加蓝色。
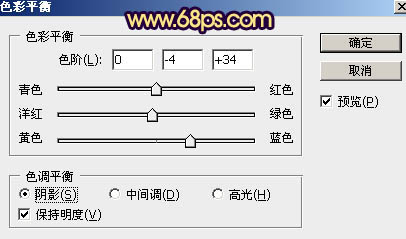
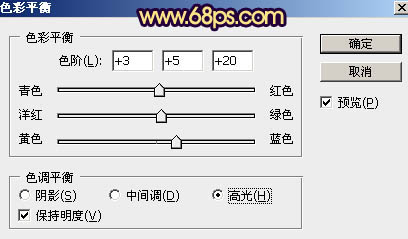

四、按Ctrl + Alt + 2 调出高光选区,创建纯色调整图层,颜色设置为橙黄色:#FBF428,确定后用黑色画笔把底部区域擦出来,再把混合模式改为“明度”,不透明度改为:50%,如下图。这一步增加高光部分亮度。

五、新建一个图层,按Ctrl + Alt + Shift + E 盖印图层。进入通道面板,把蓝色通道复制一层,用调色工具加强一下明暗对比,然后用黑色画笔把天空以外的部分涂黑,如下图。 按住Ctrl 键点击蓝副本通道缩略图载入选区。
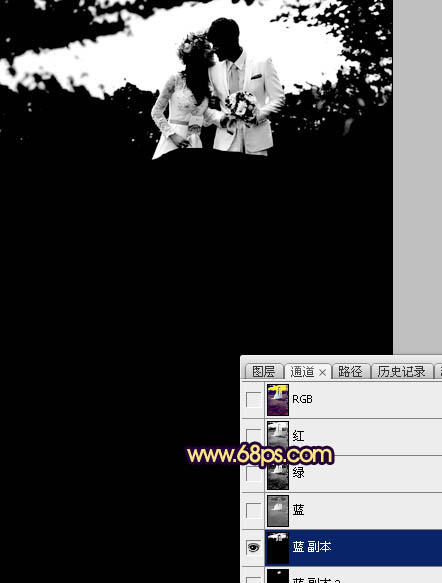
六、保持选区,点RGB通道返回图层面板。创建纯色调整图层,颜色为橙黄色,如下图。

七、打开天空素材,拖进来放到天空区域,按Ctrl + Alt + G 创建剪切蒙版,效果如图14。

八、把天空图层复制一层,移到剪切图层下面。按住Alt键添加图层蒙版,用白色画笔把下图选区区域擦出来,注意好过渡。
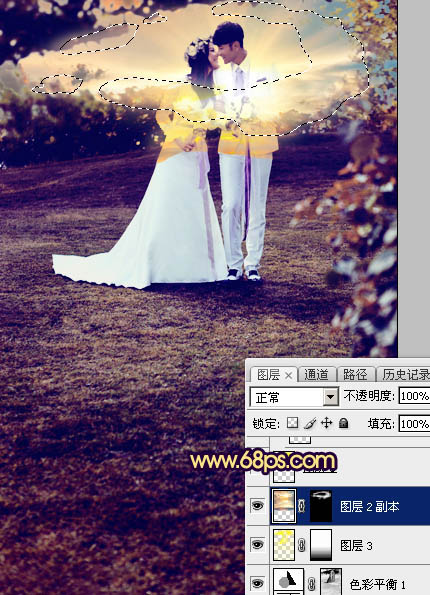
九、微调一下天空颜色,效果如下图。

十、在图层的最上面创建曲线调整图层,对RGB,蓝通道进行调整,参数及效果如下图。这一步增加图片明暗对比,并给高光部分增加淡黄色。
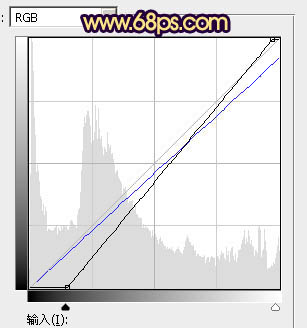
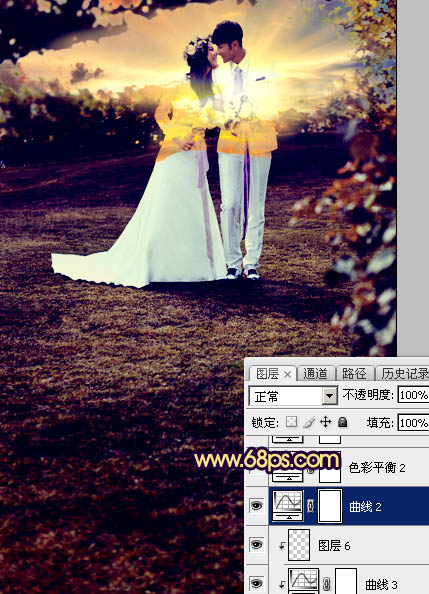
十一、创建色彩平衡调整图层,对阴影,高光进行调整,参数及效果如下图。这一步给图片增加暖色。
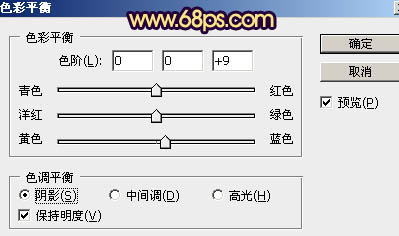
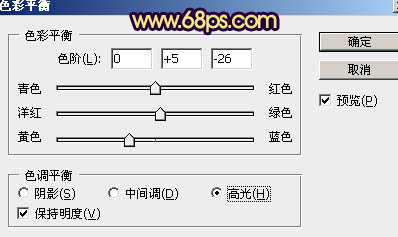
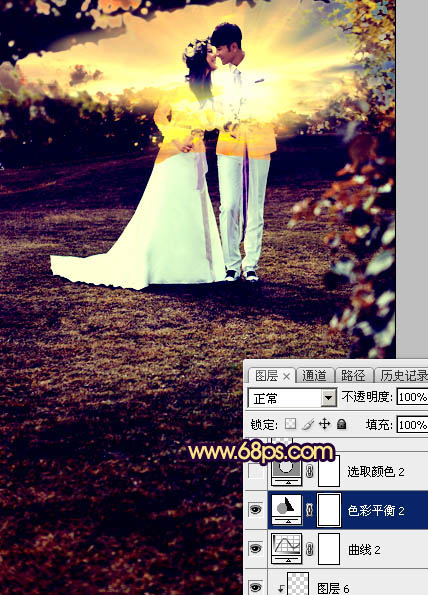
十二、创可选颜色调整图层,对红、黄、白、黑进行调整,参数设置如图22 - 25,效果如图26。这一步给图片增加橙黄色。
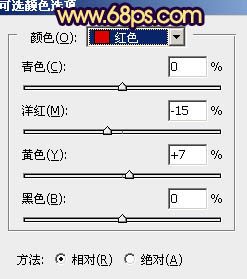
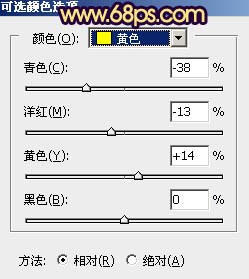
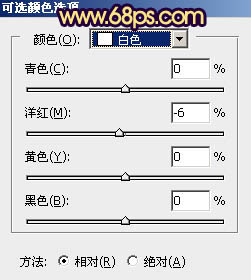
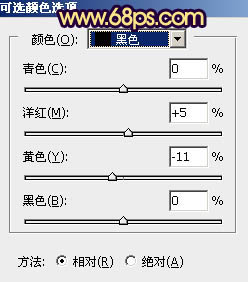

十三、把背景图层复制一层,按Ctrl + Shift + ] 置顶,把人物抠出来,把背景副本图层隐藏,效果如下图。
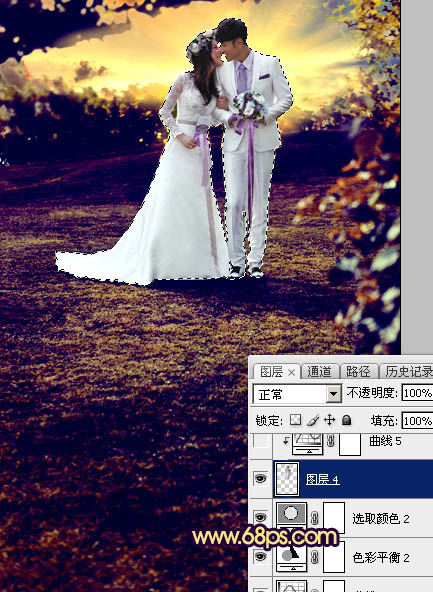
十四、创建曲线调整图层,对RGB,蓝通道进行调整,参数设置如图28,确定后按Ctrl + Alt + G 创建剪切蒙版,效果如图29。
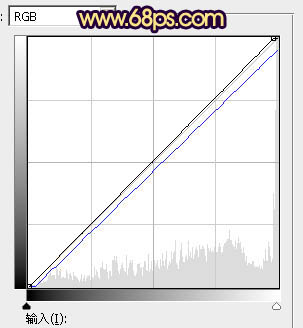
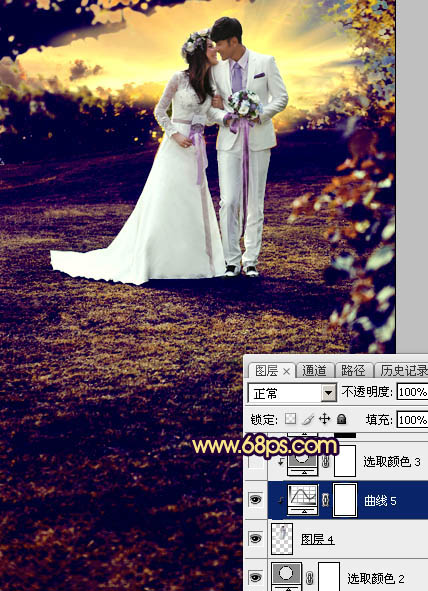
十五、创建可选颜色调整图层,对红色进行调整,确定后同上的方法创建剪切蒙版效果如下图。这两步微调人物颜色。
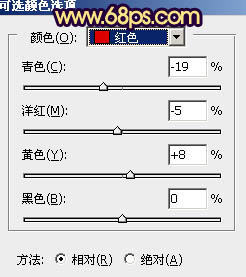
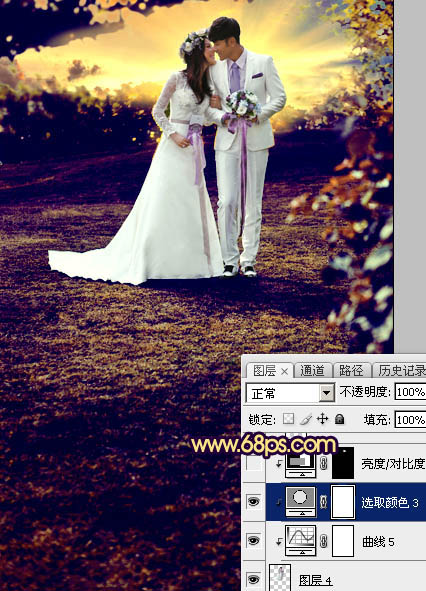
十六、创建亮度/对比度调整图层,参数设置如图32,确定后把蒙版填充黑色,用白色画笔把人物脸部区域擦出来,确定后同上的方法创建剪切蒙版,效果如图33。
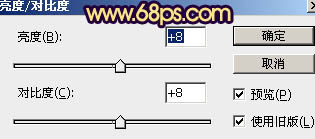
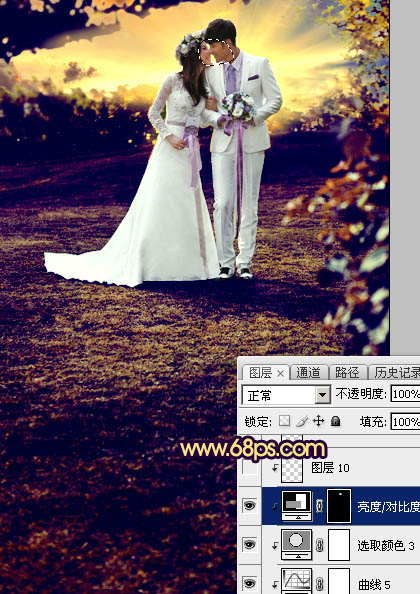
十七、新建一个图层,创建剪切蒙版,用画笔给人物受光区域涂上橙黄色,混合模式改为“柔光”,如下图。

十八、新建一个图层,盖印图层,用模糊工具把下图选区部分模糊处理。

十九、创建曲线调整图层,把暗部压暗一点,确定后把蒙版填充黑色,用白色画笔把左右两侧及底部区域涂出来,效果如图37。
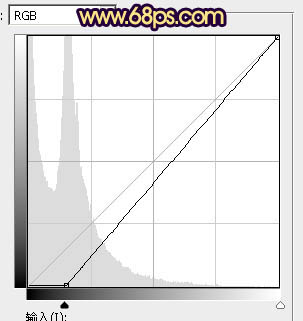
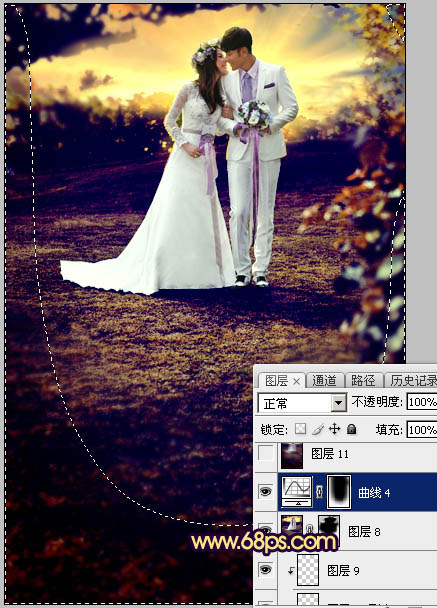
二十、适当把图片柔化处理,效果如下图。

二十一、按Ctrl + Alt + 2 调出高光选区,按Ctrl + Shift + I 反选,然后创建曲线调整图层,对蓝色通道进行调整,参数及效果如下图。这一步给图片暗部增加蓝色。
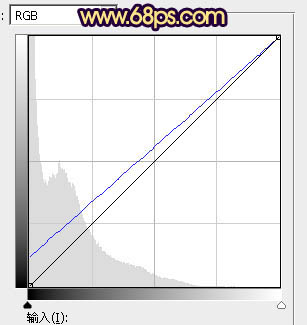
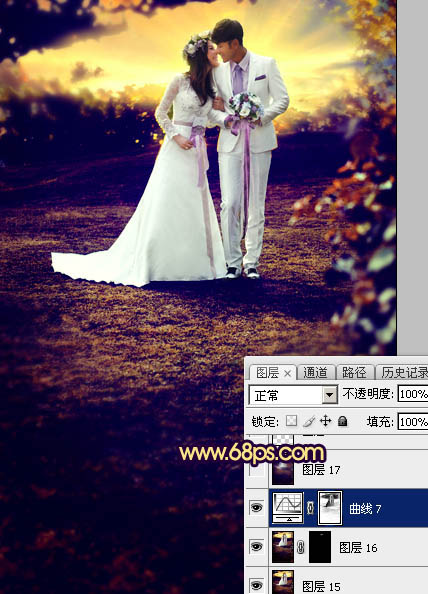
最后加强一下局部明暗,完成最终效果。