素材图片为阴天拍摄,受光比较均匀。调色的时候先设定好光源位置;然后把背光区域及局部边角加深;再用调色工具把主色转为暖色;最后渲染出阳光效果即可。 最终效果

原图

一、Photoshop打开素材图片,创建可选颜色调整图层,对绿色,中性色进行调整,参数及效果如下图。这一步主要把图片中的绿色转为青蓝色。
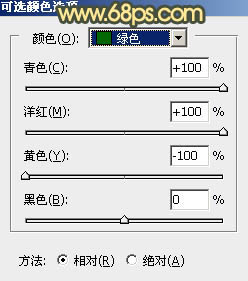
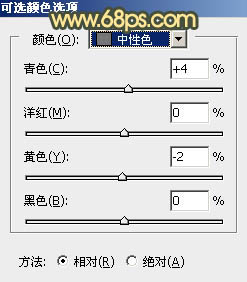

二、创建可选颜色调整图层,对黄色,绿色进行调整,参数及效果如下图。这一步主要把图片中的黄色转为橙红色。
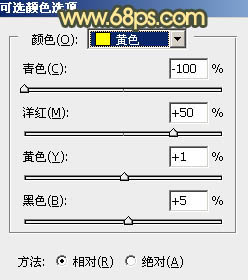
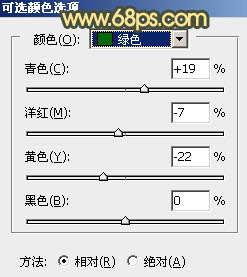

三、创建曲线调整图层,对RGB、红、绿、蓝通道进行调整,参数设置如图7 - 10,效果如图11。这一步稍微增加图片明暗对比,高光部分增加淡黄色。
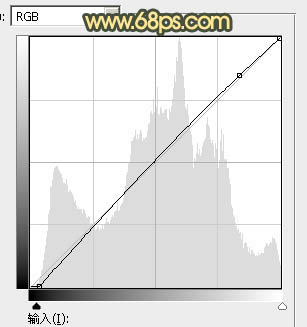
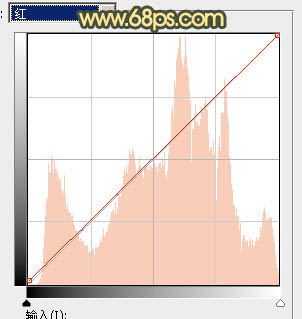
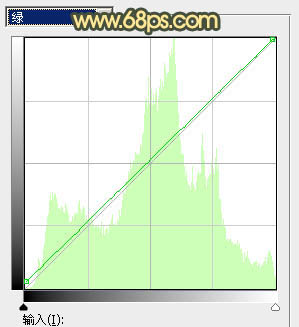
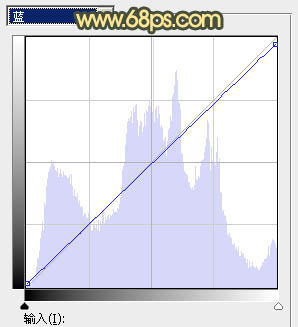

四、创建可选颜色调整图层,对黄、绿、青、蓝、中性、黑进行调整,参数设置如图12 - 17,效果如图18。这一步主要给图片中间调部分增加青蓝色。
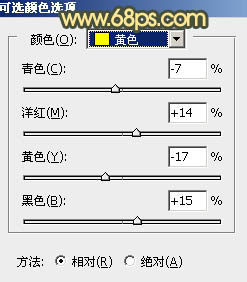
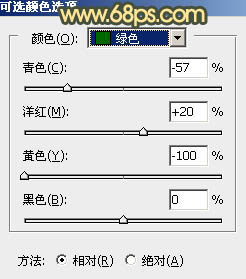
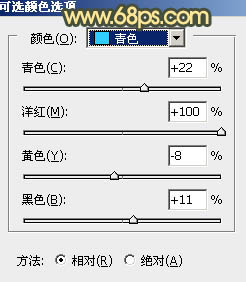
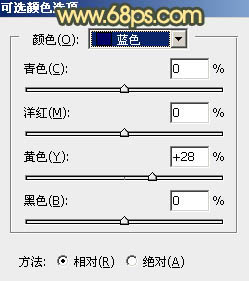
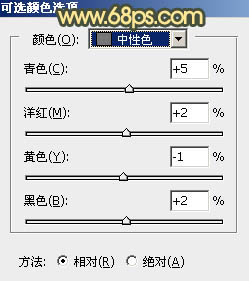
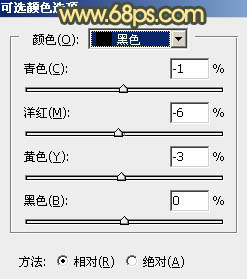

五、按Ctrl + Alt + 2 调出高光选区,创建纯色调整图层,颜色设置为淡红色:#D8AA90,确定后把混合模式改为“叠加”,不透明度改为:10%,效果如下图。这一步给高光部分增加暖色。

六、创建曲线调整图层,对RGB、红、绿、蓝通道进行调整,参数设置如图20 - 23,效果如图24。这一步把暗部颜色加深,并增加冷色。
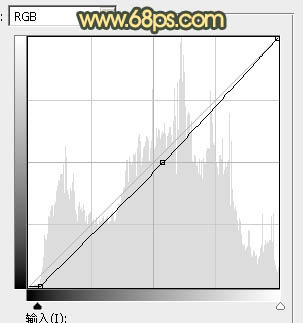
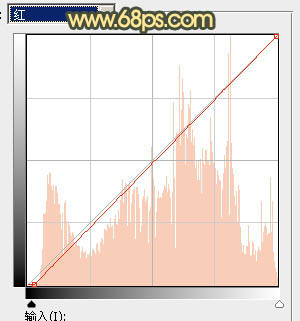
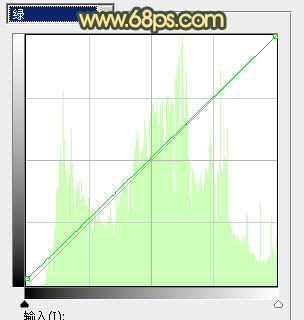
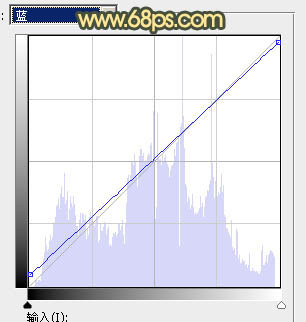

七、创建可选颜色调整图层,对黄色,绿色进行调整,参数及效果如下图。这一步给图片增加橙黄色。
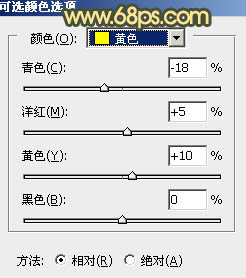
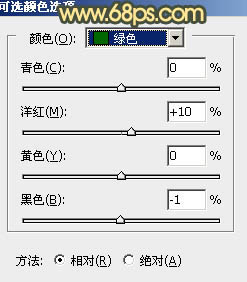

八、创建曲线调整图层,对RGB、红、绿、蓝通道进行调整,参数设置如图28。确定后把蒙版填充黑色,用白色画笔把左侧及底部区域擦出来,效果如图29。这一步给图片局部增加暗角。
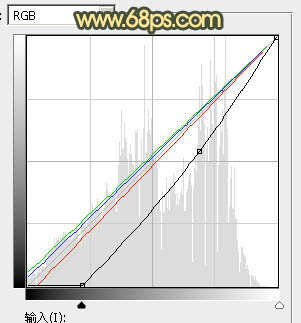

九、创建纯色调整图层,颜色设置为橙红色:#F6AF87,确定后把蒙版填充黑色,用白色画笔把右上角部分擦出来,如下图。

十、按住Ctrl 键点击当前图层蒙版区域载入蒙版选区,然后创建纯色调整图层,颜色设置为:#D8AA90,确定后把混合模式改为“柔光”,效果如下图。

十一、按Ctrl + J 把当前纯色调整图层复制一层,效果如下图。这几步给图片增加橙黄色高光。

十二、创建可选颜色调整图层,对红、黄、白、中性、黑进行调整,参数设置如图33 - 37,效果如图38。这一步给图片增加橙黄色。
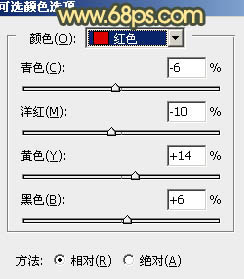
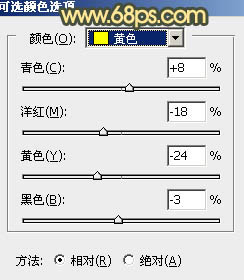
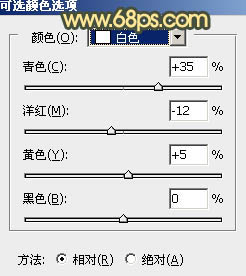
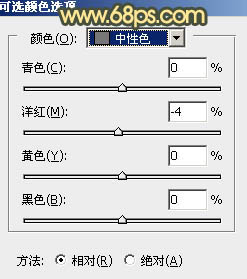
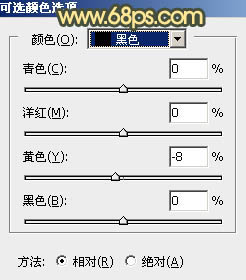

十三、按Ctrl + Alt + 2 调出高光选区,按Ctrl + Shift + I 反选得到暗部选区,然后创建曲线调整图层,对各通道进行调整,参数及效果如下图。这一步主要把图片暗部颜色加深。
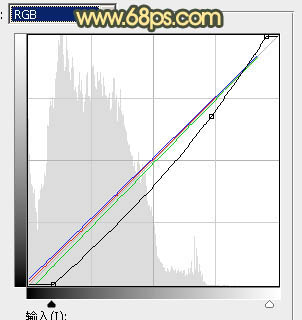

十四、新建一个图层,按Ctrl + Alt + Shift + E 盖印图层,用模糊工具把下图选区部分模糊处理。

十五、创建色彩平衡调整图层,对阴影,高光进行调整,参数及效果如下图。这一步给图片增加橙黄色。
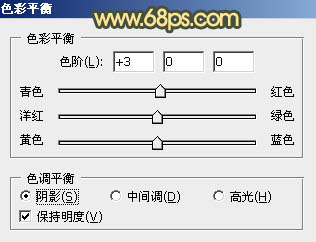
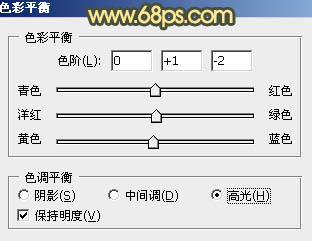

十六、加强一下图片局部明暗,再把整体柔化处理,效果如下图。

十七、创建可选颜色调整图层,对中性色进行调整,参数及效果如下图。这一步给图片中间调部分增加青色。
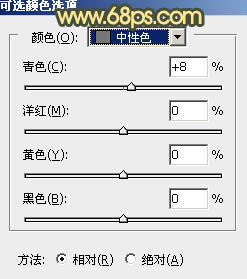

最后给人物磨一下皮,微调一下颜色,完成最终效果。
