素材图片取景不错,不过画面不够唯美。处理的时候先用调色工具把主色调成较为统一的青蓝色;然后在中间区域增加烟雾及渲染高光;再微调人物颜色,给图片增加暗角及加强一下局部明暗即可。最终效果

原图

一、打开原图素材大图,创建可选颜色调整图层,对绿色进行调整,参数及效果如下图。这一步把图片中的绿色转为青绿色。
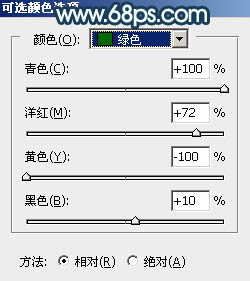

二、按Ctrl + J 把当前可选颜色调整图层复制一层,效果如下图。

三、创建可选颜色调整图层,对黄、绿、白进行调整,参数设置如图4 - 6,效果如图7。这一步主要把图片中的黄绿色转为青绿色。
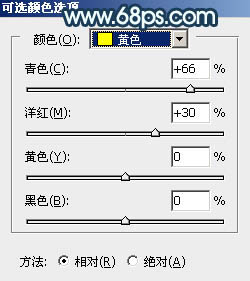
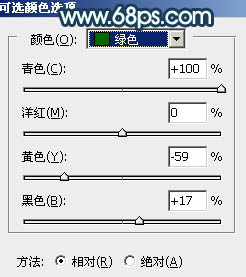
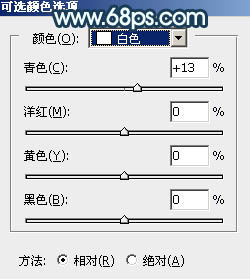

四、按Ctrl + J 把当前可选颜色调整图层复制一层,效果如下图。

五、创建色相/饱和度调整图层,对全图、黄、绿进行调整,参数设置如图9 - 11,效果如图12。这一步把图片中剩下的黄绿色转为青绿色,同时降低全图饱和度。
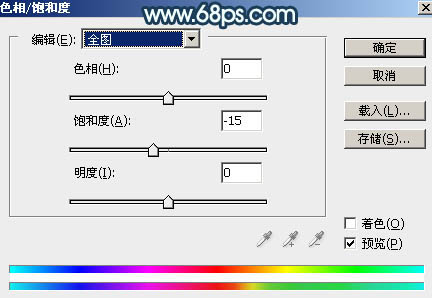
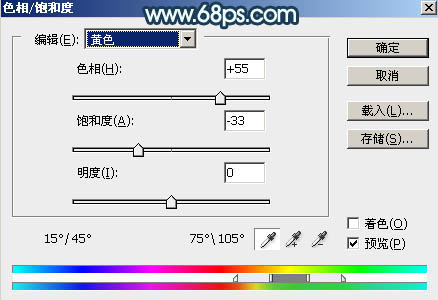
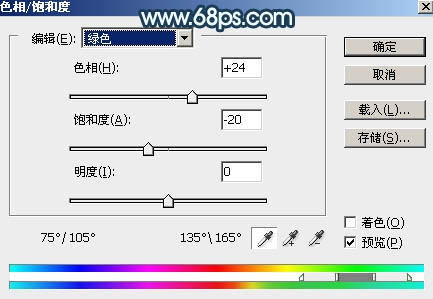

六、按Ctrl + J 把当前色相/饱和度调整图层复制一层,效果如下图。

七、创建曲线调整图层,对RGB、红、绿、蓝通道进行调整,参数及效果如下图。这一步把图片调暗,并给图片暗部及高光区域增加蓝色。
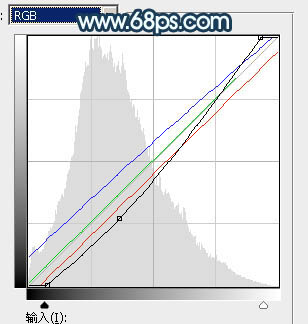

八、新建一个图层,按字母键“D”把前,背景颜色恢复到默认的黑白,然后选择菜单:滤镜 > 渲染 > 云彩,确定后把混合模式改为“滤色”。 添加图层蒙版,选择渐变工具,颜色设置为黑白,然后由左侧中间位置向边角拉出白色至黑色径向渐变,效果如下图。这一步给图片中间位置增加烟雾效果。

九、按Ctrl + J 把当前云彩图层复制一层,按Ctrl + Alt + G 创建剪切蒙版,然后把蒙版填充黑色,用柔边白色画笔把下图选区部分擦出来,效果如下图。

十、创建色彩平衡调整图层,对阴影,高光进行调整,参数设置如图18,19,确定后创建剪切蒙版,效果如图20。这一步给云彩增加青色。
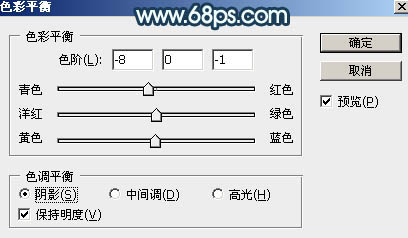
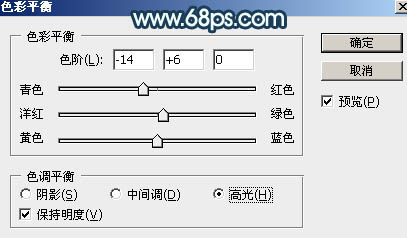
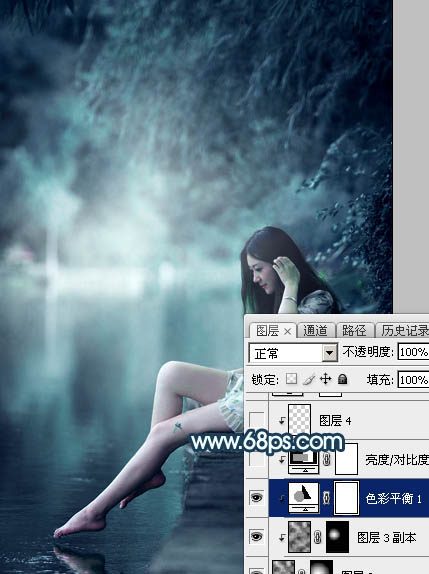
十一、创建亮度/对比度调整图层,适当增加对比度,参数设置如图21,确定后创建剪切蒙版,效果如图22。
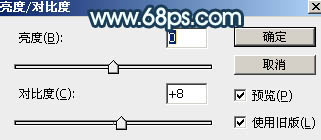

十二、创建色彩平衡调整图层,对阴影,高光进行调整,参数及效果如下图。这一步给图片增加青蓝色。
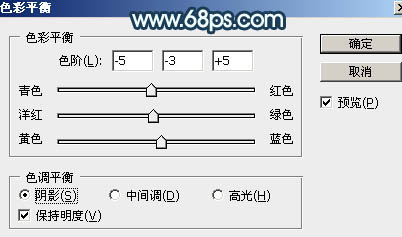
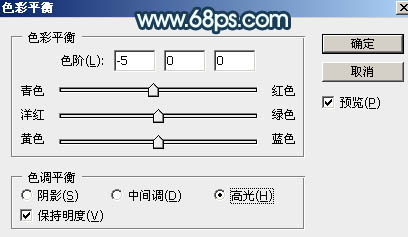

十三、创建可选颜色调整图层,对青、蓝、白进行调整,参数设置如图26 - 28,效果如图29。这一步给图片增加淡青色。
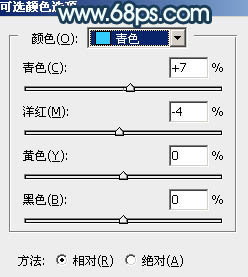
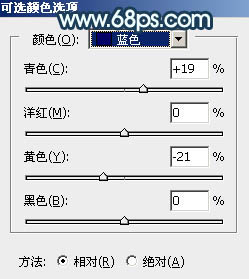
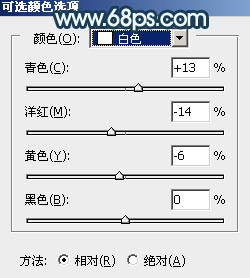

十四、把背景图层复制一层,按Ctrl + Shift + ] 置顶,用钢笔工具把人物脸部及肤色部分抠出来,转为选区后添加图层蒙版,效果如下图。

十五、创建色相/饱和度调整图层,对全图进行调整,参数设置如图31,确定后创建剪切蒙版,效果如图32。这一步降低肤色饱和度,减少杂色。
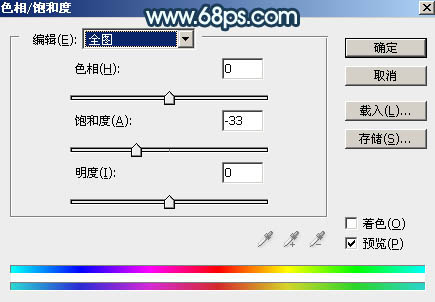
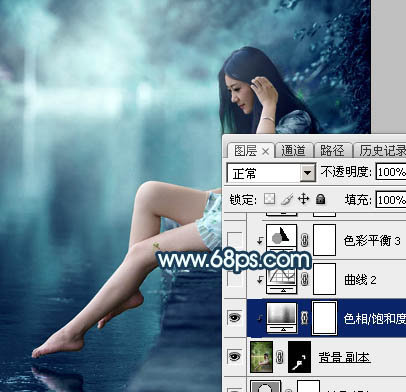
十六、创建曲线调整图层,对RGB,蓝通道进行调整,参数设置如图33,确定后创建剪切蒙版,效果如图34。这一步给肤色高光区域增加淡蓝色。
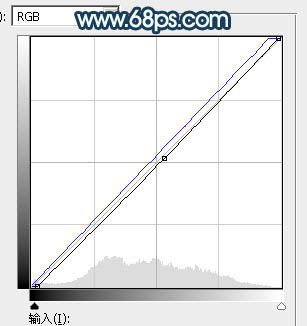

十七、创建色彩平衡调整图层,对阴影,高光进行调整,参数设置如图35,36,确定后创建剪切蒙版,效果如图37。这一步给肤色暗部区域增加蓝色。
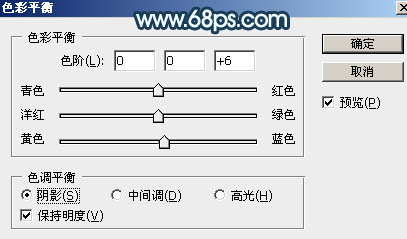
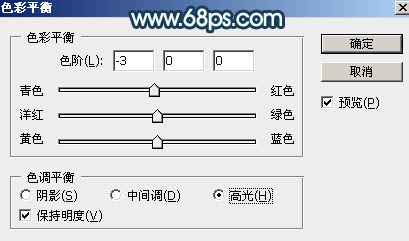

十八、创建可选颜色调整图层,对红色进行调整,参数设置如图38,确定后创建剪切蒙版,效果如图39。这一步适当减少肤色中的红色。
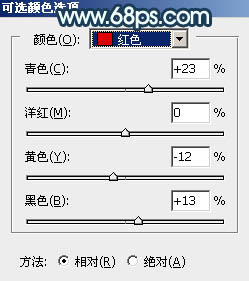

十九、创建亮度/对比度调整图层,适当增加对比度,参数设置如图40,确定后创建剪切蒙版,效果如图41。这一步增加肤色明暗对比。
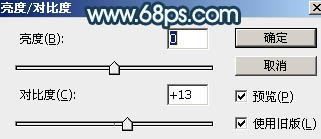

二十、创建曲线调整图层,对RGB通道进行调整,参数设置如图42,确定后把蒙版填充黑色,然后用透明度较低柔边白色画笔把人物背光区域擦出来,效果如图43。
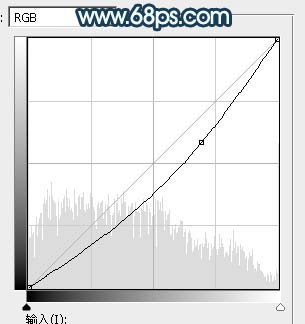

二十一、新建一个图层,用椭圆选框工具拉出下图所示的选区,羽化45个像素后填充淡青色:#EDFFFF,取消选区后效果如下图。

二十二、按Ctrl + J 把当前图层复制一层,混合模式改为“滤色”,不透明度改为:50%,然后按Ctrl + T 稍微缩小一点,效果如下图。

二十三、创建可选颜色调整图层,对青色,白色进行调整,参数及效果如下图。这一步给图片增加淡青色。
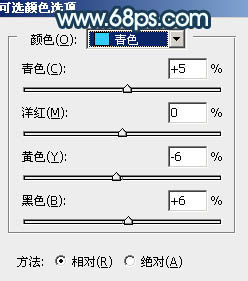
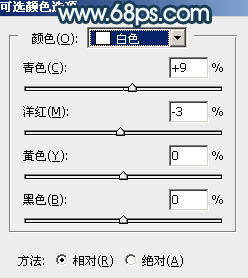

二十四、新建一个图层,按Ctrl + Alt + Shift + E 盖印图层,用模糊工具把下图选区部分模糊处理。

二十五、创建曲线调整图层,对RGB通道进行调整,稍微压暗一点,确定后把蒙版填充黑色,然后用柔边白色画笔把边角区域擦出来,效果如图51。
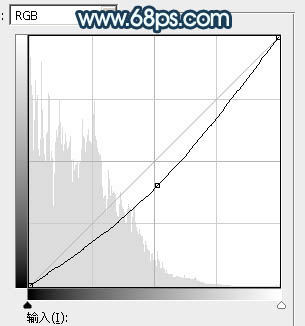

最后给人物磨一下皮,加强一下局部明暗,再装饰一些小点,完成最终效果。
