素材图片主色为草地绿色及天空蓝灰色;调色的时候先把草地颜色转为黄褐色,然后调淡,暗部增加蓝色;然后给高光区域增加青蓝色,局部渲染一些高光即可。最终效果

原图

一、打开原图素材大图,创建可选颜色调整图层,对黄、绿、黑进行调整,参数设置如图1 - 3,效果如图4。这一步给图片增加橙黄色,暗部增加蓝色。
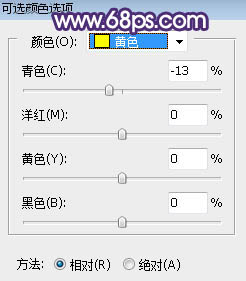
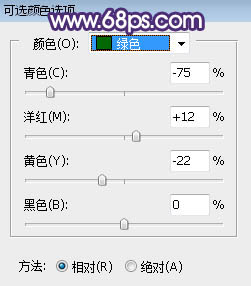
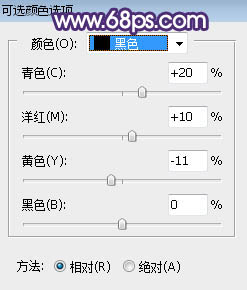

二、按Ctrl + Alt + 2 调出高光选区,按Ctrl + Shift + I 反选得到暗部选区,然后创建曲线调整图层,对RGB、红、绿、蓝通道进行调整,参数及效果如下图。这一步把图片暗部压暗,并减少红色,增加蓝紫色。
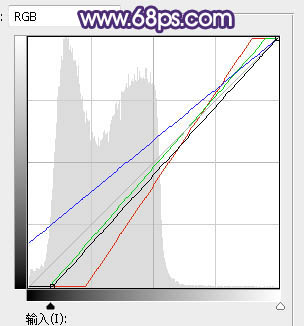

三、创建色彩平衡调整图层,对高光进行调整,参数及效果如下图。这一步给图片高光区域增加青绿色。
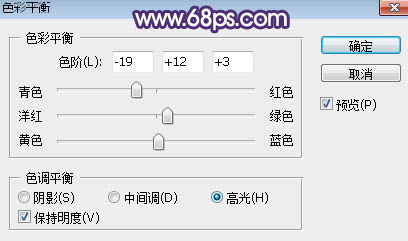

四、创建可选颜色调整图层,对黄、绿、蓝、白、中性、黑进行调整,参数设置如图9 - 14,效果如图15。这一步主要给草地部分增加黄褐色。
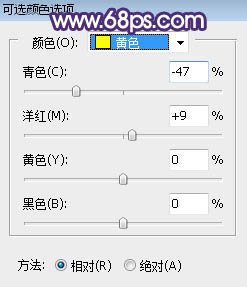
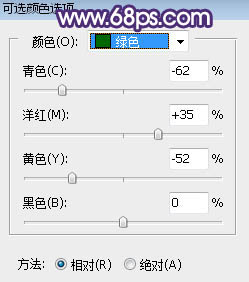
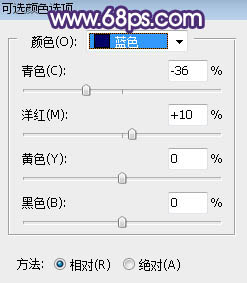
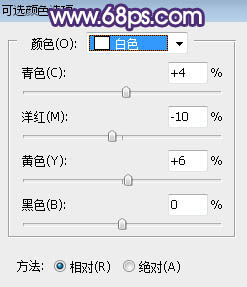
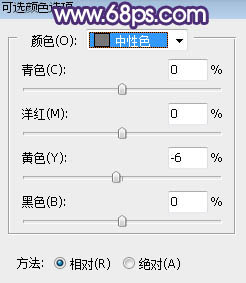
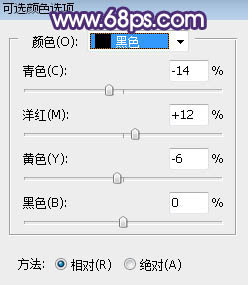

五、按Ctrl + J 把当前可选颜色调整图层复制一层,效果如下图。

六、创建色彩平衡调整图层,对阴影、中间调、高光进行调整,参数设置如图17 - 19,效果如图20。这一步给图片暗部增加蓝色,高光区域增加青蓝色。
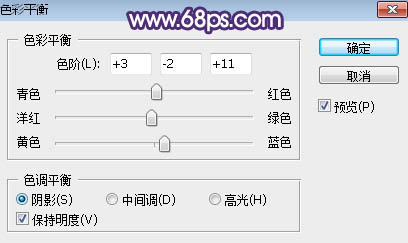
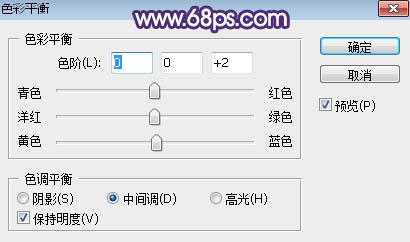
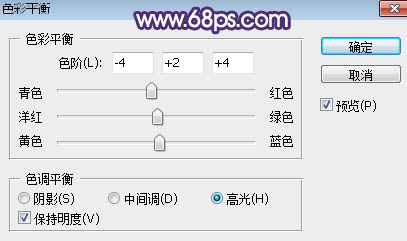

七、创建可选颜色调整图层,对黄、绿、白进行调整,参数设置如图21 - 23,效果如图24。这一步把图片中的黄绿色调淡,高光区域增加淡蓝色。
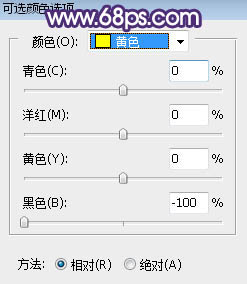
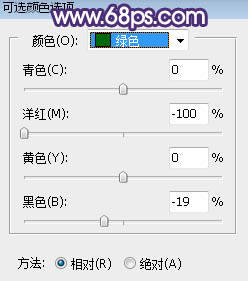
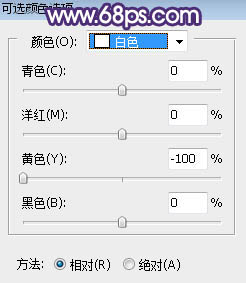

八、新建一个图层,用套索工具勾出下图所示的选区,羽化35个像素后填充暗红色:#614E5B,取消选区后把混合模式改为“叠加”,效果如下图。

九、新建一个图层,用套索工具勾出下图所示的选区,羽化30个像素后填充黄褐色:#B6AC88,取消选区后把混合模式改为“滤色”,效果如下图。

十、按Ctrl + J 把当前图层复制一层,添加图层蒙版,用柔边黑色画笔擦掉顶部高光,效果如下图。这几步给图片中间区域增加高光。

十一、把背景图层复制一层,按Ctrl + Shift + ] 置顶,用钢笔工具把人物部分抠出来,转为选区后添加图层蒙版,效果如下图。

十二、创建曲线调整图层,把RGB通道稍微压暗一点,参数设置如图29,确定后按Ctrl + Alt + G 创建剪切蒙版,再把蒙版填充黑色,用柔边白色画笔把人物背光区域涂暗一点,效果如图30。
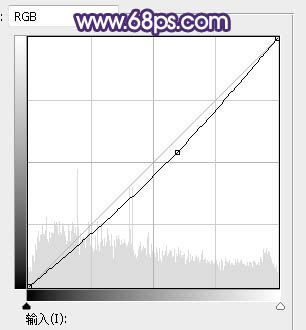

十三、新建一个图层,创建剪切蒙版,用画笔工具给人物受光区域涂上淡黄色,效果如下图。

十四、给图片底部区域增加暗角,效果如下图。

十五、新建一个图层,用椭圆选框工具拉出下图所示的选区,羽化25个像素后填充暗红色:#8C6858,取消选区后把混合模式改为“滤色”,效果如下图。这一步给图片局部增加高光。

十六、新建一个图层,按Ctrl + Alt + Shift + E 盖印图层,选择菜单:滤镜 > 模糊 > 动感模糊,角度设置为-45度,距离设置为155,确定后把混合模式改为“柔光”,不透明度改为:50%,效果如下图。这一步把图片柔化处理。

十七、按Ctrl + Alt + 2 调出高光选区,按Ctrl + Shift + I 反选得到暗部选区,然后创建曲线调整图层,对RGB,蓝通道进行调整,参数及效果如下图。这一步把暗部稍微调亮,并增加蓝色。
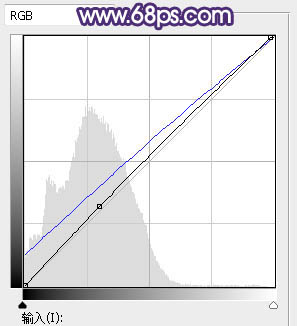

最后微调一下颜色和细节,完成最终效果。
