素材图片背景颜色有点杂乱,可以降低主色饱和度减少颜色,局部区域可以保留一点暖色;然后把图片暗部区域压暗,局部渲染一些高光,这样可以更好突出人物部分。最终效果

原图

一、打开原图素材大图,按Ctrl + J 把背景图层复制一层,混合模式改为“正片叠底”,按住Alt键添加图层蒙版,用透明度较低的柔边白色画笔把需要变暗的区域擦出来,如下图。

二、创建可选颜色调整图层,对黄、绿、青进行调整,参数设置如图2 - 4,效果如图5。这一步给图片增加橙黄色。
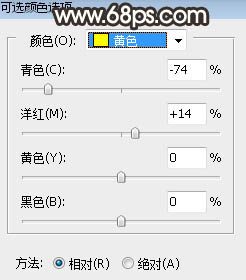
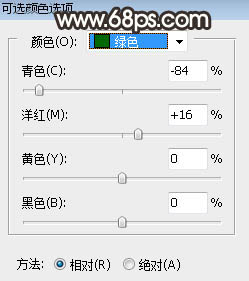
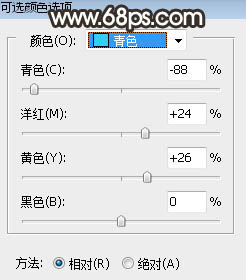

三、按Ctrl + J 把当前可选颜色调整图层复制一层,效果如下图。

四、创建色相/饱和度调整图层,对全图、黄色、绿色进行调整,参数设置如图7 - 9,确定后用透明度较低的柔边黑色画笔把人物左侧的树叶擦出来,效果如图10。这一步把图片背景颜色转为中性色。
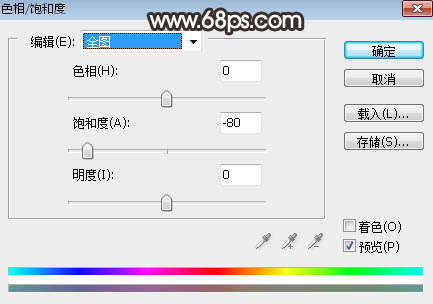
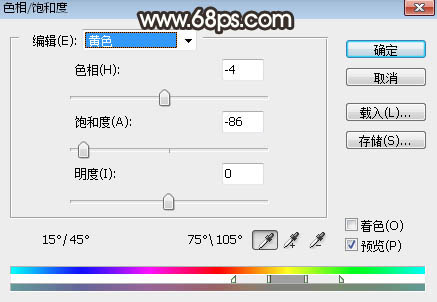
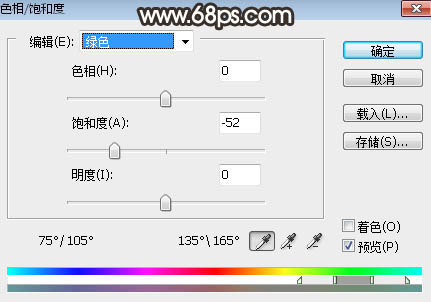

五、新建一个图层,按字母键“D”把前,背景颜色恢复到默认的黑白,然后选择菜单:滤镜 > 渲染 > 云彩,确定后把混合模式改为“滤色”,按住Alt键添加图层蒙版,用透明度较低的柔边白色画笔把右上角区域擦出来,效果如下图。
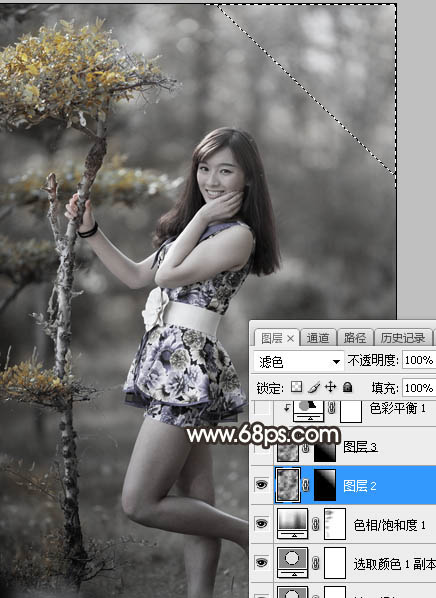
六、按Ctrl + J 把当前云彩图层复制一层,蒙版填充黑色,然后用柔边白色画笔把右上角区域涂亮,这一次比上一次范围稍微涂大一点,效果如下图。这两部给图片右上角增加高光。
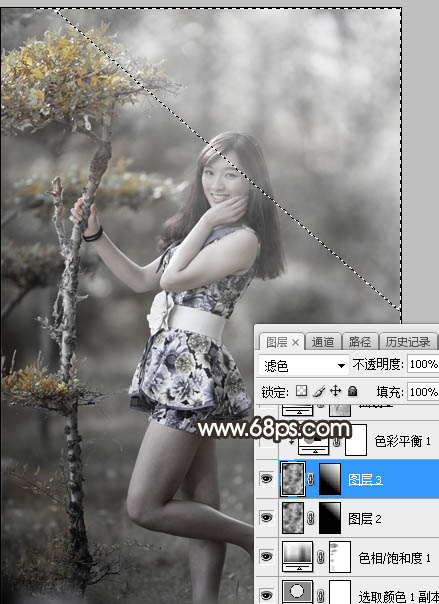
七、创建色彩平衡调整图层,对阴影,高光进行调整,参数设置如图13,14,确定后按Ctrl + Alt + G 创建剪切蒙版,效果如图15。这一步给高光区域增加一些暖色。
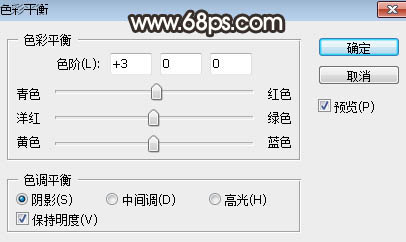
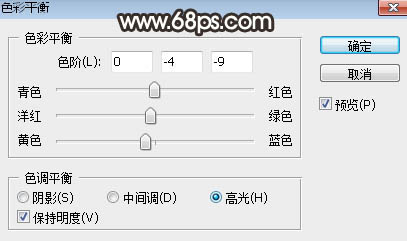

八、按Ctrl + Alt + 2 调出高光选区,按Ctrl + Shift + I 反选得到暗部选区,然后创建曲线调整图层,对RGB、红、绿、蓝通道进行调整,参数及效果如下图。这一步把图片暗部调暗,并增加蓝红色。
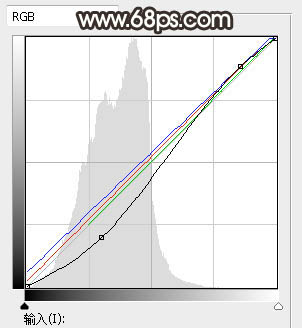
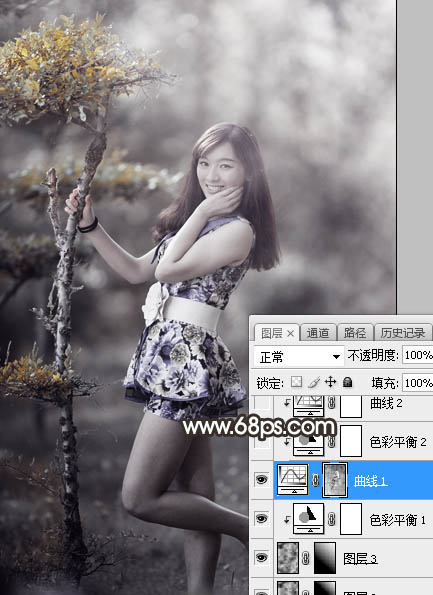
九、创建色彩平衡调整图层,对阴影,高光进行调整,参数设置如图18,19,确定后创建剪切蒙版,效果如图20。这一步给图片暗部增加暖色。
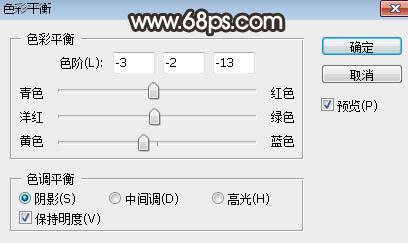
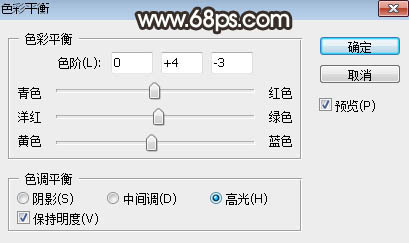

十、创建曲线调整图层,对RGB,蓝通道进行调整,参数设置如图21,确定后创建剪切蒙版,效果如图22。这一步把图片暗部稍微调亮一点。
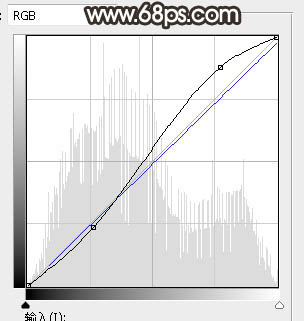

十一、把背景图层复制一层,按Ctrl + Shift + ] 置顶,用钢笔工具把人物部分抠出来,转为选区后添加图层蒙版,然后用柔边黑色画笔把人物底部区域过渡涂抹自然,效果如下图。

十二、创建曲线调整图层,对RGB通道进行调整,参数设置如图24,确定后创建剪切蒙版,效果如图25。这一步增加人物部分的明暗对比。
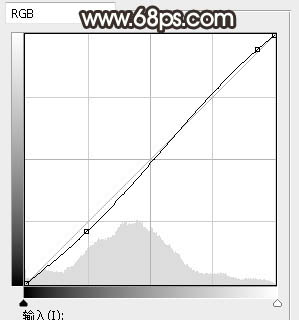

十三、用套索工具勾出下图所示的选区,羽化20个像素后创建曲线调整图层,稍微压暗一点,确定后创建剪切蒙版,效果如下图。

十四、创建亮度/对比度调整图层,增加亮度及对比度,参数设置如图27,确定后创建剪切蒙版,再把蒙版填充黑色,然后用柔边白色画笔把人物头部边缘区域涂亮一点,效果如图28。
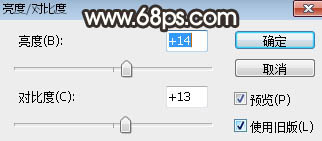

十五、创建可选颜色调整图层,对红、黄、白进行调整,参数设置如图29 - 31,确定后创建剪切蒙版,效果如图32。这一步适当减少肤色部分的红色。
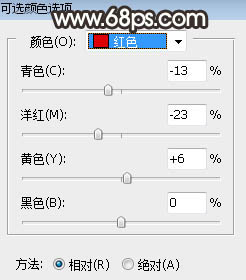
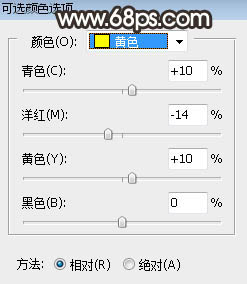
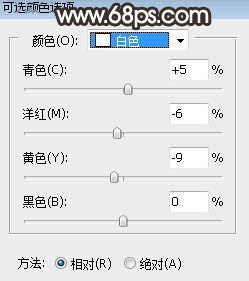

十六、新建一个图层,创建剪切蒙版,用画笔给人物头部边缘涂上淡黄色高光,效果如下图。

十七、创建可选颜色调整图层,对红、黄、白进行调整,参数设置如图34 - 36,效果如图37。这一步给图片增加红色。
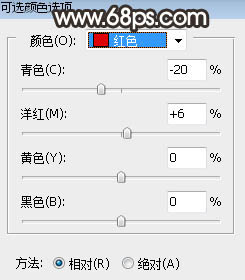
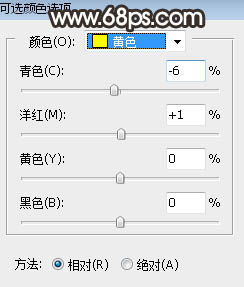
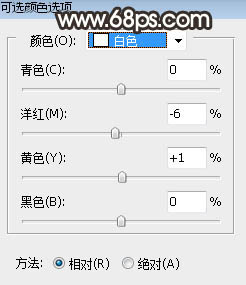

十八、用自己熟悉的方法把底部区域稍微压暗一点,如下图。

十九、创建纯色调整图层,颜色设置为淡黄色:#FAF8E2,确定后把混合模式改为“滤色”,再把蒙版填充黑色,然后用透明度较低的柔边白色画笔把右上角区域擦出来,效果如下图。

二十、创建色相/饱和度调整图层,对黄色进行调整,参数及效果如下图。这一步把图片中的暖色调鲜艳一点。
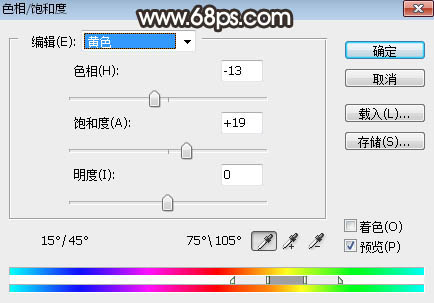

二十一、新建一个图层,用椭圆选框工具拉出下图所示的选区,羽化45个像素后填充暗红色:#8A6249,取消选区后把混合模式改为“滤色”,效果如下图。

二十二、按Ctrl + Alt + 2 调出高光选区,按Ctrl + Shift + I 反选得到暗部选区,然后创建曲线调整图层,对RGB,蓝通道进行调整,参数及效果如下图。这一步增加图片暗部区域明暗对比。
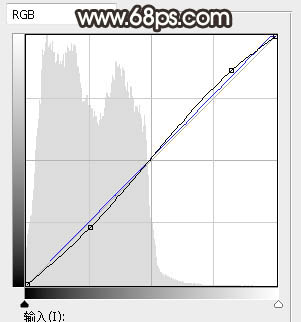

最后微调一下局部明暗,给人物磨一下皮,完成最终效果。
