素材图片主色有黄、绿、红,调色的时候直接把这些主色转为黄褐色;然后把路面较亮的区域压暗;再给图片暗部增加青蓝色,局部渲染一些淡黄色高光即可。最终效果

原图

一、打开原图素材,按Ctrl + J 把背景图层复制一层,用模糊工具把下图选区部分模糊处理。

二、创建色相/饱和度调整图层,对全图进行调整,参数设置如图2,确定后把蒙版填充黑色,然后用柔边白色画笔把底部及路面部分涂暗,效果如图3。
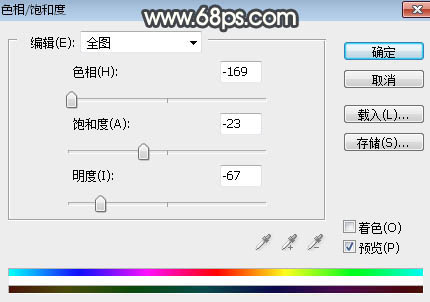
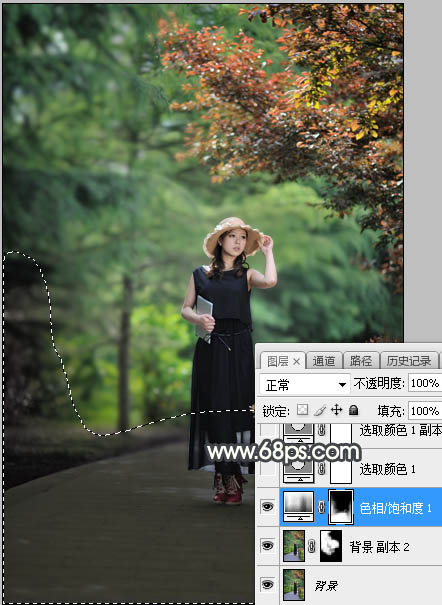
三、创建可选颜色调整图层,对绿色进行调整,参数及效果如下图。这一步把图片中的绿色转为黄褐色。
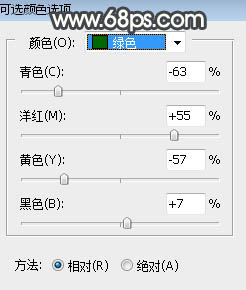

四、按Ctrl + J 把当前可选颜色调整图层复制一层,效果如下图。
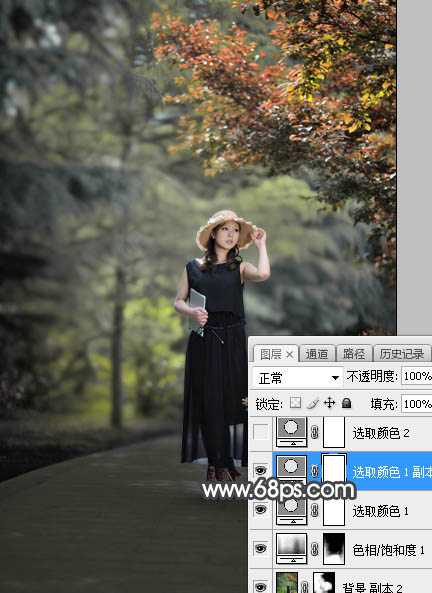
五、创建可选颜色调整图层,对红、黄、白进行调整,参数设置如图7 - 9,效果如图10。这一步把图片中的红色转为黄褐色,并把黄色也转为黄褐色。

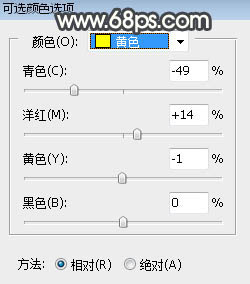
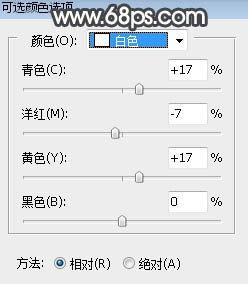
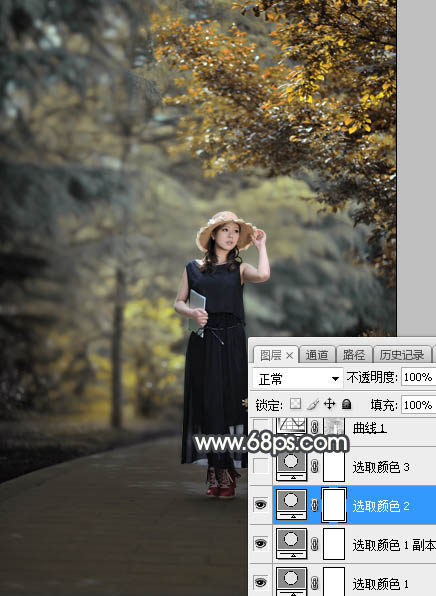
六、创建可选颜色调整图层,同样对红、黄、白进行调整,参数设置如图11 - 13,效果如图14。这一步给图片增加黄褐色。

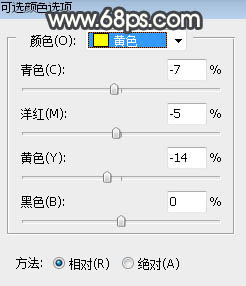
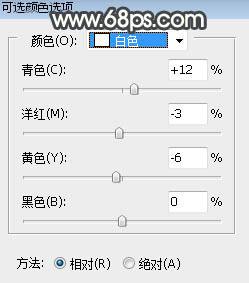
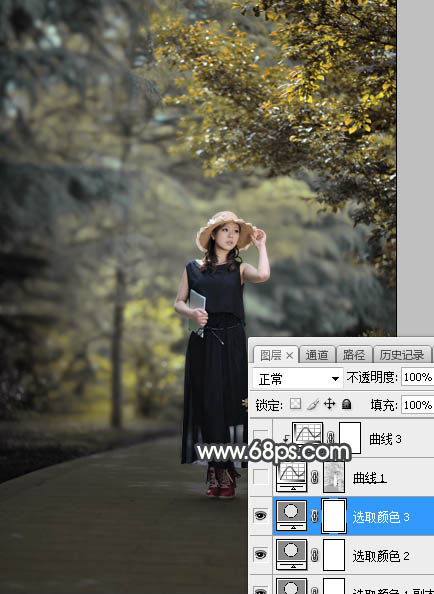
七、按Ctrl + Alt + 2 调出高光选区,按Ctrl + Shift + I 反选得到暗部选区,然后创建曲线调整图层,对RGB、红、绿、蓝通道进行调整,参数及效果如下图。这一步增加暗部明暗对比,并增加淡蓝色。
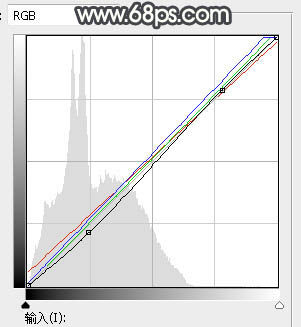

八、创建曲线调整图层,对RGB,蓝通道进行调整,参数设置如图17,确定后按Ctrl + Alt + G 创建剪切蒙版,效果如图18。这一步把图片暗部压暗。
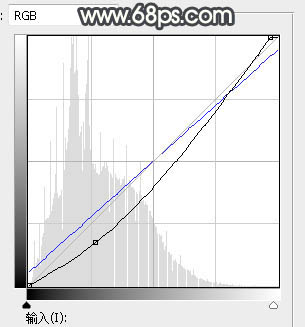

九、按Ctrl + Alt + 2 调出高光选区,然后创建曲线调整图层,对RGB,蓝通道进行调整,参数及效果如下图。这一步增加高光区域亮度,并增加淡蓝色。
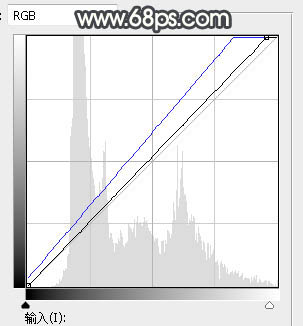

十、新建一个图层,按字母键“D”把前,背景颜色恢复到默认的黑白,然后选择菜单:滤镜 > 渲染 > 云彩,确定后把混合模式改为“滤色”,按住Alt键添加图层蒙版,然后用透明度较低的柔边白色画笔把下图选区部分涂亮一点,如下图。
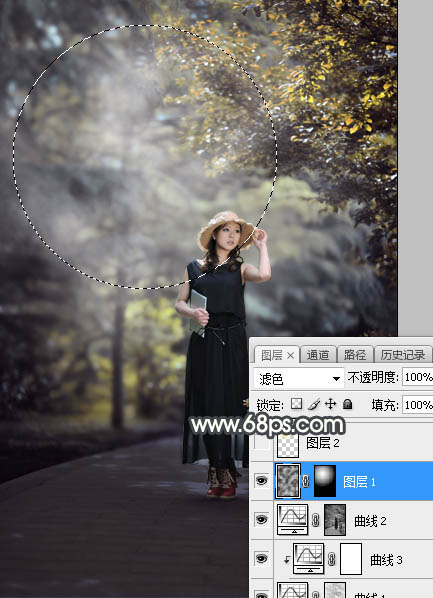
十一、新建一个图层,用椭圆选框工具拉出下图所示的选区,羽化60个像素后填充淡黄色:#FDF4BF,取消选区后把混合模式改为“叠加”,效果如下图。

十二、按Ctrl + J 把当前图层复制一层,混合模式改为“柔光”,并按Ctrl + T 缩小一点,效果如下图。

十三、按Ctrl + J 把当前图层复制一层,混合模式改为“滤色”,效果如下图。这几步给图片顶部区域增加淡黄色高光。

十四、创建色彩平衡调整图层,对阴影,高光进行调整,参数及效果如下图。这一步给图片增加淡黄色。
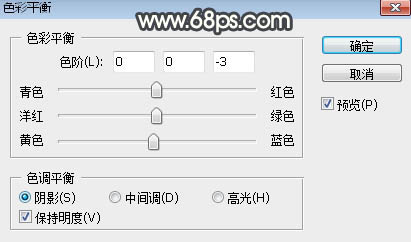
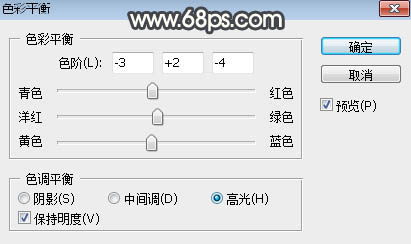

十五、把背景图层复制一层,按Ctrl + Shift + ] 置顶,用自己熟悉的方法把人物抠出来,如下图。

十六、创建曲线调整图层,对RGB、绿、蓝通道进行调整,参数设置如图29,确定后创建剪切蒙版,效果如图30。这一步增加人物部分明暗对比。
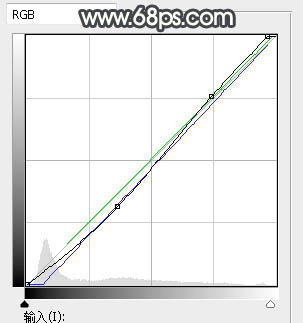
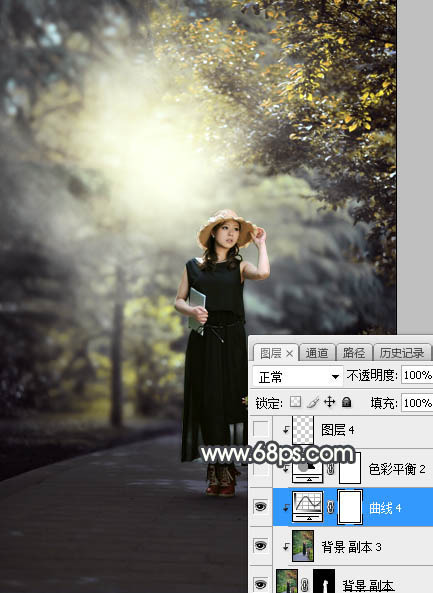
十七、创建色彩平衡调整图层,对高光进行调整,参数设置如图31,确定后创建剪切蒙版,效果如图32。这一步给人物肤色部分增加淡黄色。
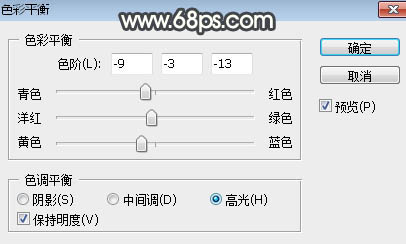
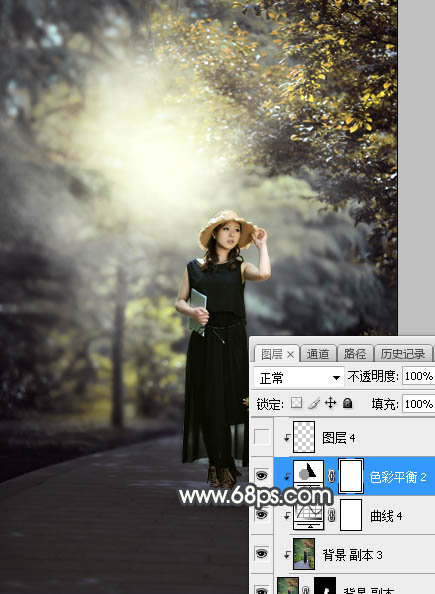
十八、新建一个图层,创建剪切蒙版,用透明度较低的柔边画笔给人物帽子顶部及边缘涂上淡黄色高光,如下图。

十九、微调一下人物嘴唇及肤色,效果如下图。

二十、新建一个图层,用椭圆选框工具拉出下图所示的选区,羽化40个像素后填充淡黄色:#FCF4BE,取消选区后把混合模式改为“滤色”,效果如下图。

最后把整体柔化处理,完成最终效果。
