素材图片远处的背景有点暗,整体不够唯美。处理的时候可以把主色转为中性色,然后把远处的背景调亮,并增加烟雾高光;然后给暗部增加蓝紫色,再把整体柔化处理即可。最终效果

原图

一、打开原图素材大图,按Ctrl + J 把背景图层复制一层,用模糊工具把下图选区部分模糊处理。

二、新建一个图层,按Ctrl + Alt + Shift + E 盖印图层,混合模式改为“正片叠底”;按住Alt键添加图层蒙版,然后用透明度较低的柔边白色画笔把左下角部分涂暗一点,如下图。

三、创建可选颜色调整图层,对黄、绿、青进行调整,参数设置如图3 - 5,效果如图6。这一步把图片中的绿色转为青色,并把青色调淡。
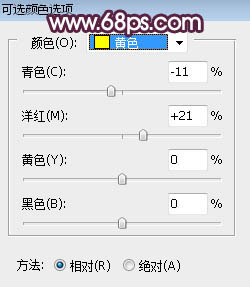
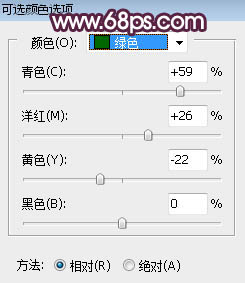
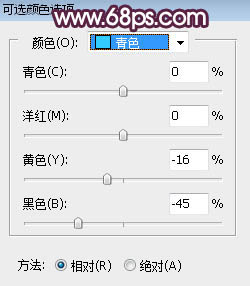

四、按Ctrl + J 把当前可选颜色调整图层复制一层,效果如下图。

五、创建色相/饱和度调整图层,对黄、绿、青进行调整,参数设置如图8 - 10,效果如图11。这一步主要把图片中的绿色和青色转为中性色。
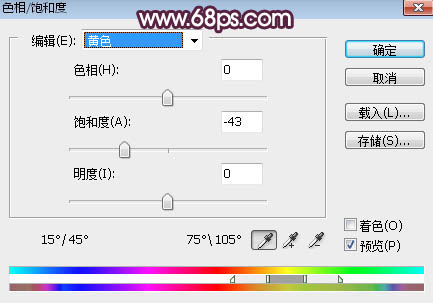
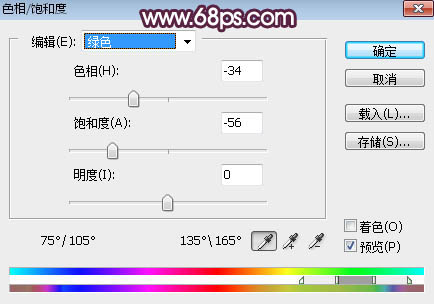
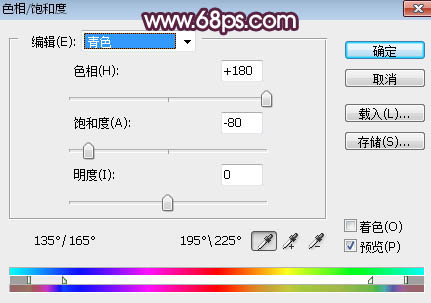

六、按Ctrl + Alt + 2 调出高光选区,按Ctrl + Shift + I 反选得到暗部选区,然后创建曲线调整图层,对RGB、红、绿、蓝通道进行调整,参数及效果如下图。这一步把图片稍微调暗,并增加蓝紫色。
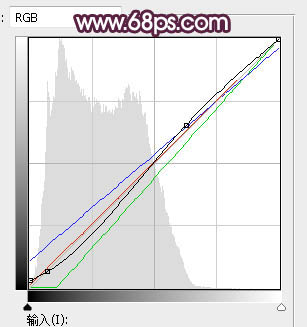

七、创建色彩平衡调整图层,对阴影,高光进行调整,参数设置如图14,15,确定后按Ctrl + Alt + G 创建剪切蒙版,效果如图16。这一步给图片暗部增加洋红色。
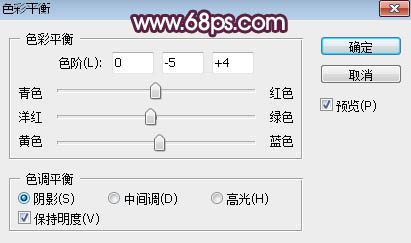
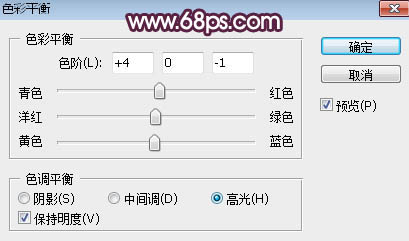

八、新建一个图层,按字母键“D”把前,背景颜色恢复到默认的黑白,然后选择菜单:滤镜 > 渲染 > 云彩,确定后把混合模式改为“滤色”;按住Alt键添加图层蒙版,用透明度较低的柔边白色画笔把右上角区域擦出来,效果如下图。

九、按Ctrl + J 把当前图层复制一层,效果如下图。

十、按Ctrl + J 把当前图层再复制一层,蒙版填充黑色,然后用柔边白色画笔把右上角顶部区域涂亮一点,效果如下图。这几步给图片右上角增加烟雾和高光。

十一、把背景图层复制一层,按Ctrl + Shift + ] 置顶,按住Alt键添加图层蒙版,然后用柔边白色画笔把人物部分擦出来,效果如下图。

十二、创建曲线调整图层,对RGB、红、绿、蓝通道进行调整,参数设置如图21,确定后创建剪切蒙版,效果如图22。这一步把人物调红润一点。
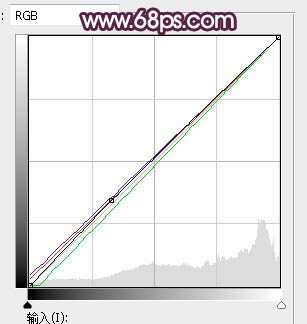

十三、创建可选颜色调整图层,对红、白、黑进行调整,参数设置如图23 - 25,确定后创建剪切蒙版,效果如图26。这一步微调人物肤色。
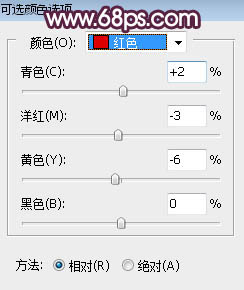
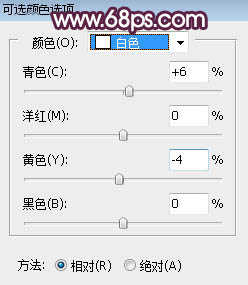
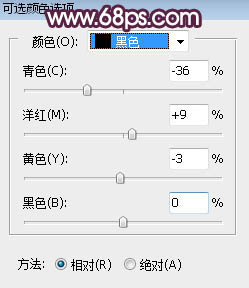

十四、加强一下人物高光和暗部,效果如下图。

十五、创建可选颜色调整图层,对黄、绿、白进行调整,参数设置如图28 - 30,确定后用柔边黑色画笔把人物部分擦出来,效果如图31。这一步微调图片中的暖色,并给高光区域增加淡紫色。
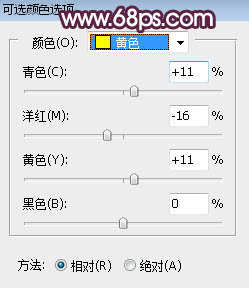
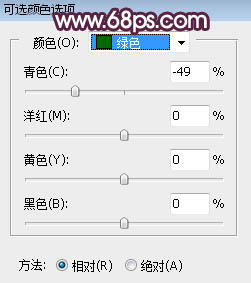
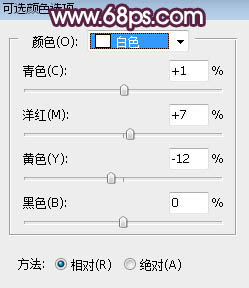

十六、新建一个图层,用椭圆选框工具拉出下图所示的选区,羽化35个像素后填充暗紫色:#A794AA,取消选区后把混合模式改为“滤色”,效果如下图。
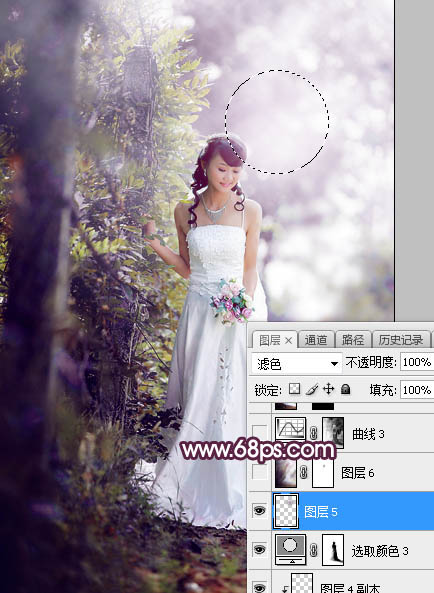
十七、新建一个图层,盖印图层,选择菜单:滤镜 > 模糊 > 动感模糊,角度设置为45度,距离设置为160,确定后把混合模式改为“柔光”,不透明度改为:60%。再添加图层蒙版,用柔边黑色画笔把人物脸部擦出来,效果如下图。这一步把图片柔化处理。

十八、按Ctrl + Alt + 2 调出高光选区,按Ctrl + Shift + I 反选得到暗部选区,然后创建曲线调整图层,把暗部稍微压暗一点,效果如下图。
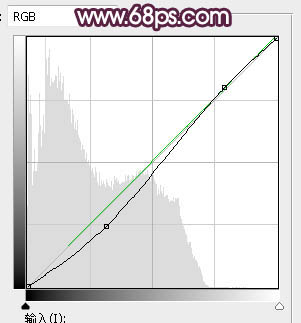
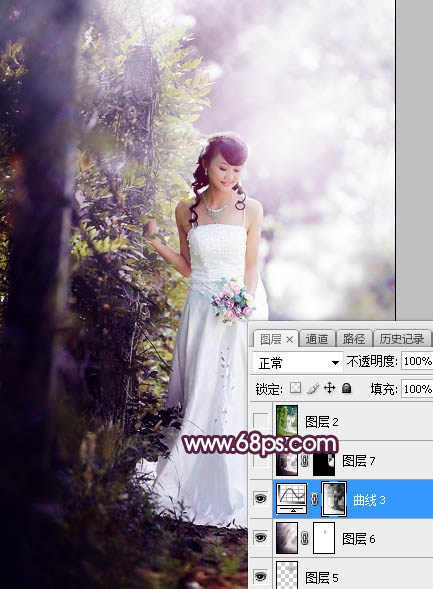
最后微调一下颜色和细节,完成最终效果。
