素材图片中要消除的部分比较多,有多个人物和其他杂物;修复的时候先把地平线区域修复好,然后再修复天空和地面的区域,这样修复的效果就自然真实很多。最终效果

原图

1、打开原图素材大图,把背景图层复制一层。我们需要消除的部分都集中在人物身后,如下图红框位置。

2、我们先冲最难的一处开始,人物右侧部分。在工具箱选择“钢笔工具”,属性栏选择“路径”,如下图。

3、用钢笔沿着人物手臂部分勾出下图所示的闭合路径。

4、按Ctrl + 回车把路径转为选区,然后新建一个空白图层,命名为“右1”。

5、保持选区,把选区部分放大一点。

6、在工具箱选择“仿制图章工具”,模式“正常”,不透明度及流量都设置为100%,样本选择“所有图层”,如下图。
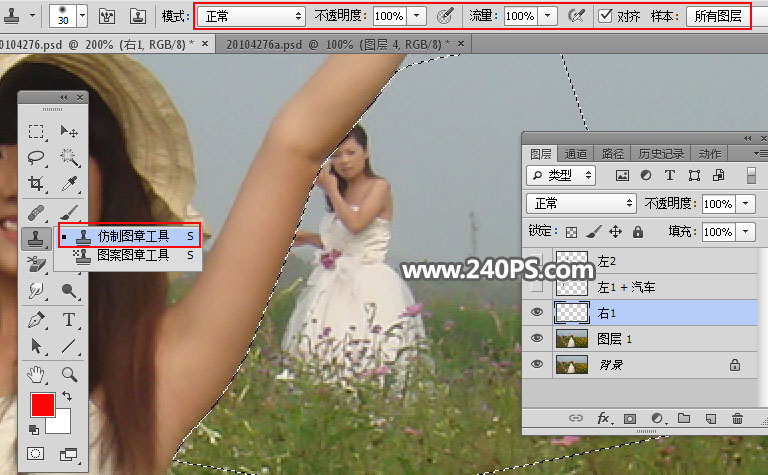
7、按住Alt键 + 鼠标左键点击一下红框位置的地平线区域取样,然后松开Alt键。

8、把鼠标移到要消除的人物上面,对齐地平线区域左键一下覆盖。
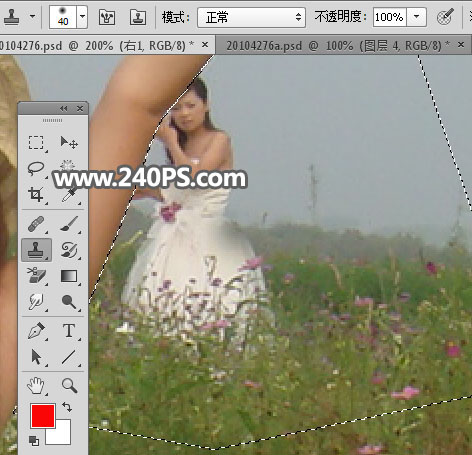
9、重复上面的操作把地平线和天空部分的人物消除。

10、再把地面部分的人物消除。


11、新建一个空白图层,命名为“左1 + 汽车”。

12、同样的方法先把地平线区域修复好,如下图。
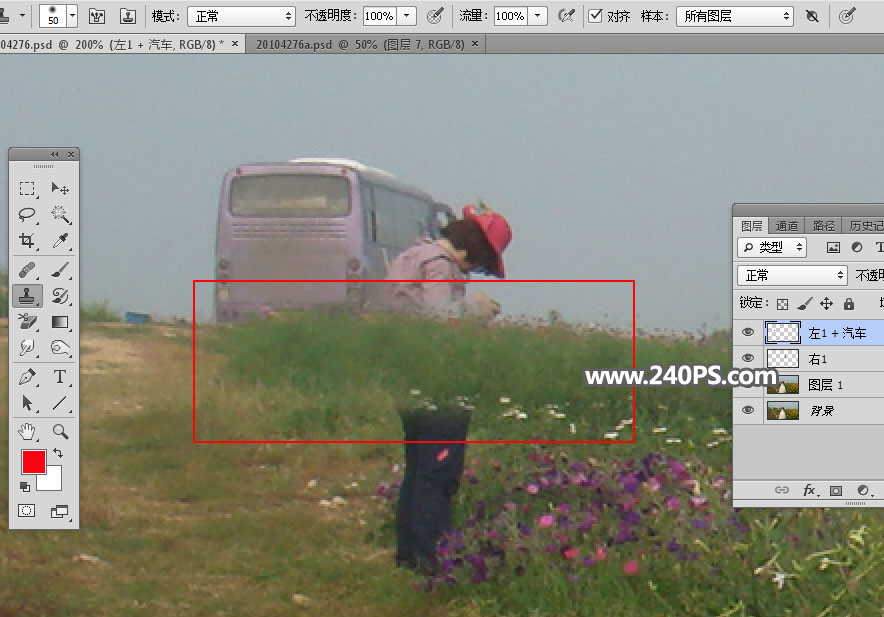
13、再修复地面部分,如下图。

14、同样的方法修复天空部分。


15、新建一个空白图层,命名为“左2”。

16、从地平线部分开始修复,如下图。



最终效果:
