工笔画制作方法有很多,本文介绍一种极为简单的方法。前期只需抠出人物,并复制几层,去色后用滤镜及混合模式提取出主要线条;然后用抠出的人物叠加得到彩色效果;后期增加背景纹理及其它装饰等,得到想要的效果。最终效果

一、导入素材图片。

二、将人物抠出来,并关闭原图的小眼睛。

三、将图层1复制一层,并执行Ctrl + Shift + U 去色。
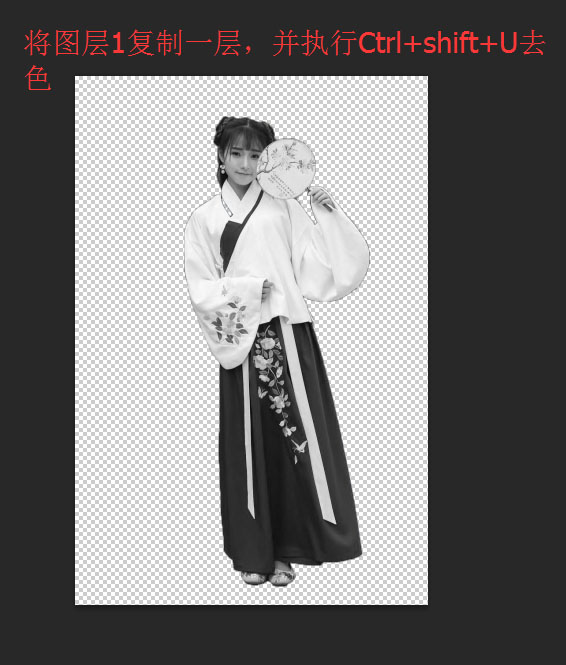
四、再将去色后的图层再复制一层,并执行Ctrl + I 反相。

五、将图层模式改为“颜色减淡”。
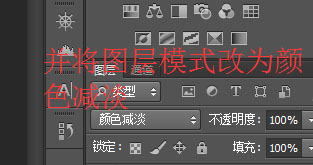
六、执行:滤镜 > 其它 > 最小值,半径选择为1。
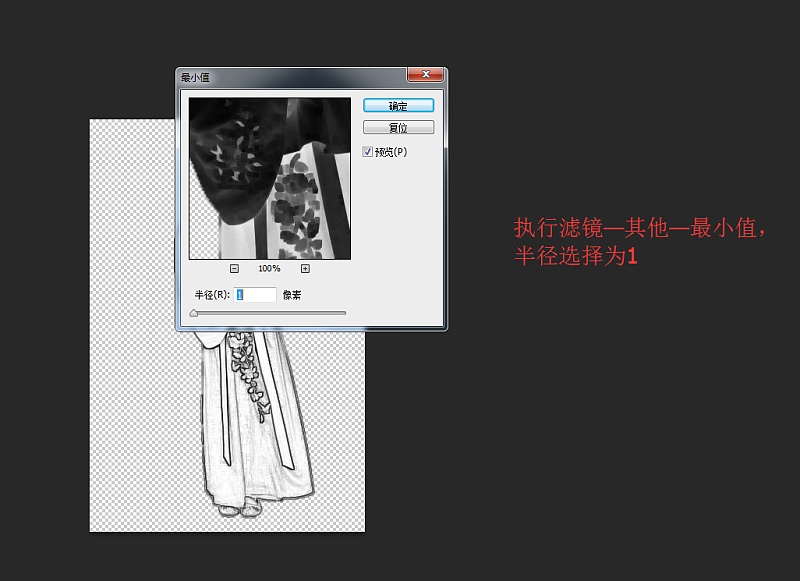
七、按Ctrl + Alt + Shift + E 盖印可见图层。

八、双击红色箭头处,弹出图层样式窗口,在红色框内,按住Alt键,选择小三角,并拉到自己要的位置。
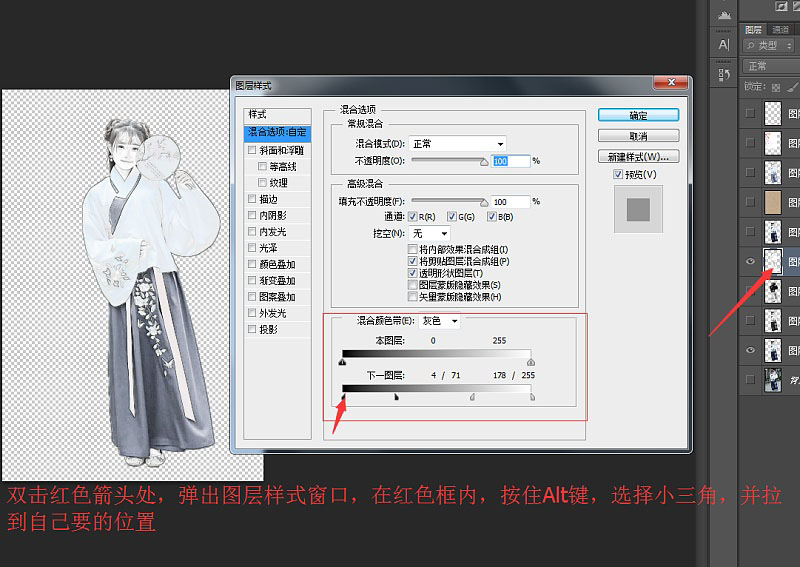
九、复制图层1,并将新福镇的图层放在图层2的上面,将图层混合模式改为“颜色”。
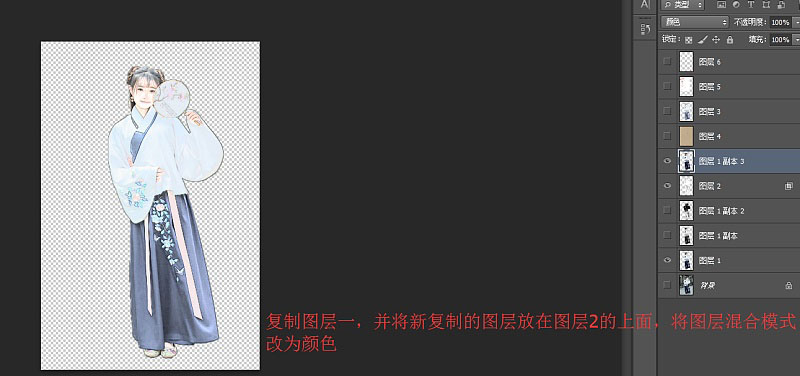
十、按Ctrl + Alt + Shift + E 盖印可见图层,得到图层3。

十一、放入背景素材,放在图层3的下面,并将图层3的图层混合模式改为“正片叠底”。
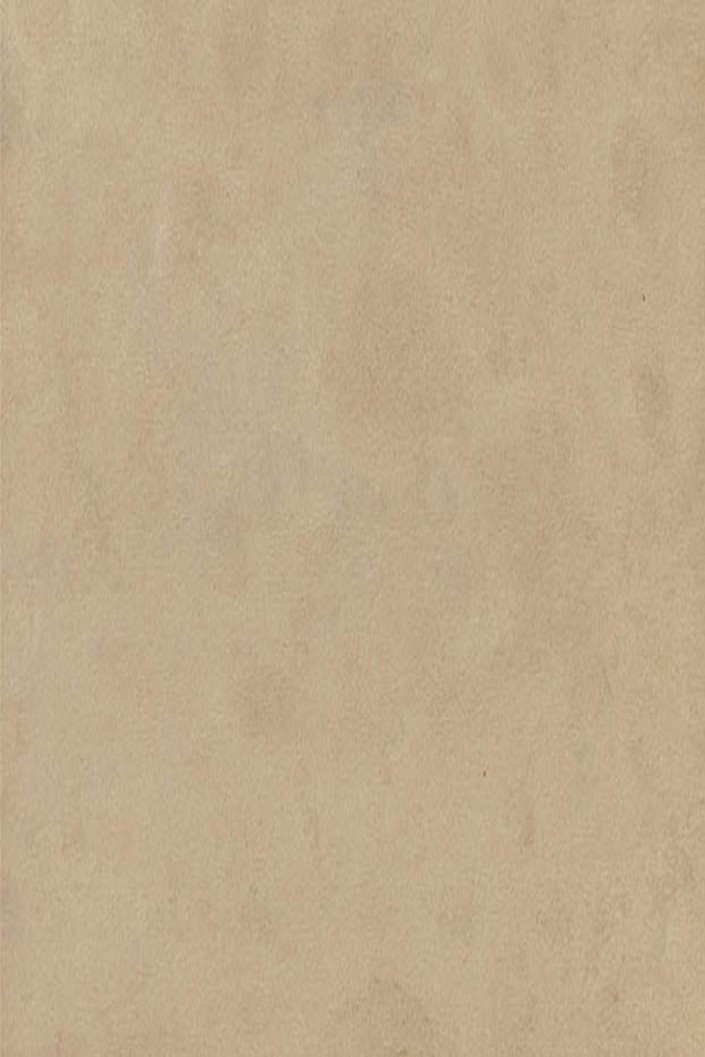

十二、将花和文字分别拖入,图层混合模式改为“正片叠底”。


最终效果:
